Motorola BALI User Manual
Page 34
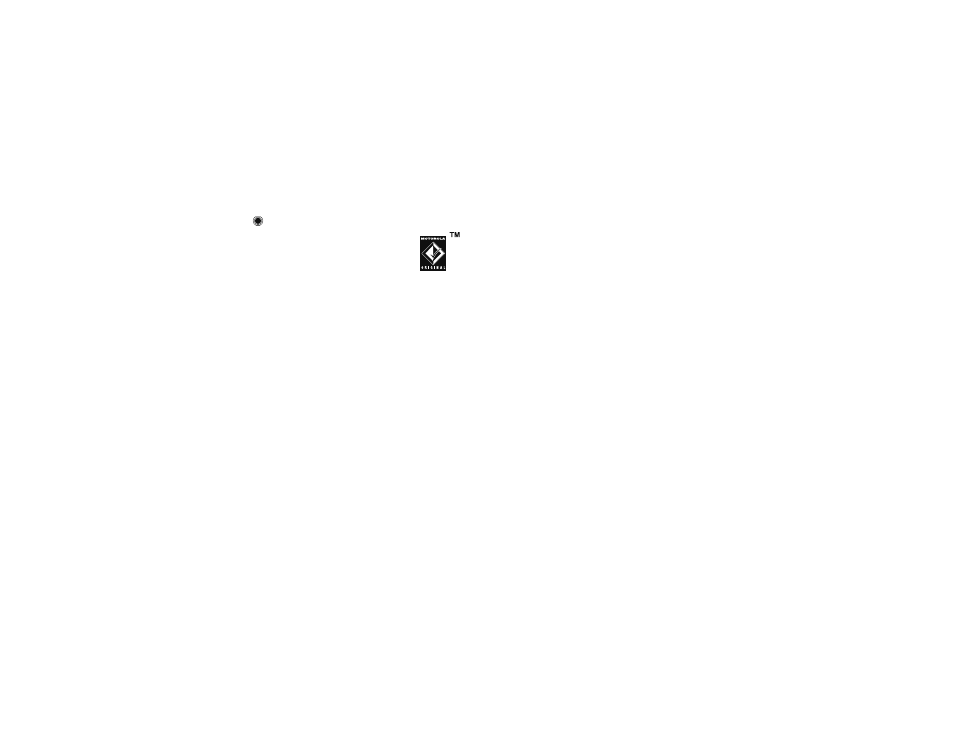
32
Music player
2 Set your phone to
Mass Storage
mode by pressing
>
u
Settings
>
USB
>
Mass Storage
.
3 Attach a Motorola Original USB cable to
the mini USB port on your phone and to
an available USB port on your computer.
A Motorola Original USB cable and
supporting software may be included
with your phone. These tools are also sold
separately.
Transfer with Windows Media Player
You can Windows Media Player 11 to transfer music
from the computer to your phone.
Note: Windows Media Player 11 requires
Windows XP
TM
or later to run. If you are using an earlier
version of Windows OS, you’ll need to manually
transfer music to your phone.
1 Open Windows Media Player 11.
Your phone appears in the upper right corner of the
Windows Media Player 11 screen. Music files
stored on the phone’s memory card are listed on the
left side of the screen.
2 Select the “Sync” tab in Windows Media Player 11.
3 Drag and drop songs or playlists onto the “Sync
List” on the right side of the Windows Media
Player 11 screen.
4 Click “Start Sync” to copy the songs onto the
phone’s memory card.
5 When you finish, disconnect your phone from the
computer.
Transfer manually
1 On your computer, double-click on the “My
Computer” icon to locate the “Removable Disk”
icons for your phone and memory card.
2 Double-click the “Removable Disk” icon for your
phone or memory card.
3 In the “Removable Disk” window, create the
“my_music” folder (if one does not already exist).
Note: The music player checks for songs only in this
folder.
4 Drag and drop the music files you want onto the
“my_music” folder in the removable disk icon.
5 When you finish, right-click the “Safely Remove
Hardware” icon in the system tray at the bottom of
your computer screen, then select “USB Mass
Storage Device.”
Play music—flip closed
1 Unlock the external control buttons, if needed (see
page 9).
