Working with playlists – Motorola BRUTE NNTN7794B User Manual
Page 156
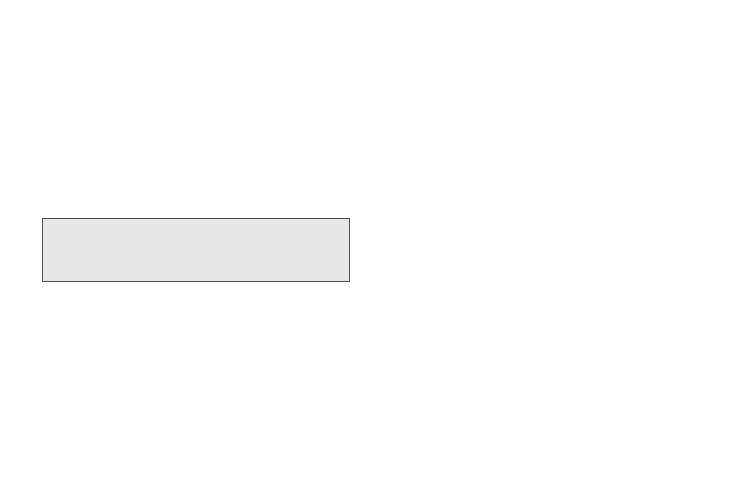
146
Working With Playlists
Playlists let you group audio files that you’d like to hear
together. Adding or removing songs from playlists, or
deleting entire playlists, does not copy, move, or delete
files from your memory card.
Creating a Playlist
1.
Press /
> Multimedia > My Music
>
Playlists
>
[Create New]
>
Name
.
2.
Enter a name and press r.
3.
Select
[Add Songs]
. (You will see a list of available
audio files.)
4.
Select each audio file for the playlist. A checkmark
appears next to each selected file.
5.
When you are finished selecting files, press
Done
(left softkey).
6.
Press
Save
(left softkey).
Editing a Playlist
After you have created a playlist, you can change its
name, add audio files, remove audio files, and change
the order of the audio files.
1.
Press /
> Multimedia > My Music
>
Playlists
.
2.
Highlight a playlist and press /
>
Edit Playlist
.
3.
Make your changes and press
Save
(left softkey).
Reordering a Playlist
You can change the order of the audio files on a
playlist.
1.
Before you have saved a new playlist or while
editing a playlist, press /
>
Reorder Songs
.
2.
Highlight a title and press
Grab
(left softkey).
3.
Highlight a new location and press
Insert
(left
softkey).
4.
Repeat steps 2 and 3 for all the items you are
moving.
5.
Press
Done
(right softkey) and then press
Save
(left
softkey).
Note:
If you do not assign a name, the playlist is named
“Playlist” followed by the number of unnamed playlists
you have. For example, the first unnamed playlist you
create will be named “Playlist-1”.
