4 setting up ip and lpr parameters, 5 creating an lpr queue on the workstation, Setting up ip and lpr parameters -7 – Minolta PageWorks/Pro 18 User Manual
Page 94: Creating an lpr queue on the workstation -7
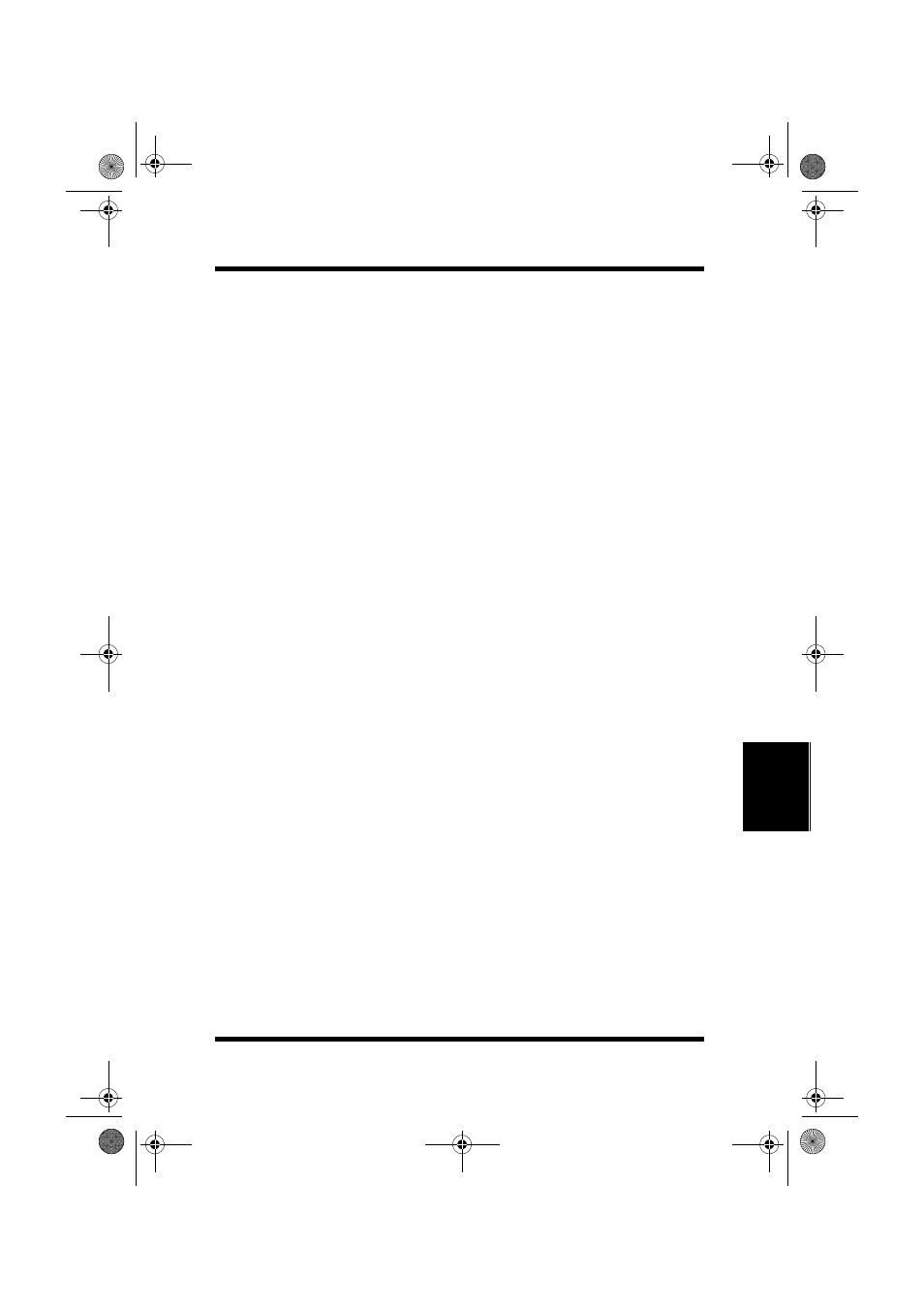
6.1 Installation in a Windows Environment
6-7
TCP/IP Configuration
Chapt
er 6
6.1.4 Setting Up IP and lpr Parameters
The NIC provides for a setup connection via the standard Telnet
port. To be able to make changes to a unit with factory default set-
tings, you must logon as
“sysadm”
. The default password is also
“sysadm”
(This password can be changed from the Telnet utility).
Section 6.3 Running Telnet, describes the use of the Telnet utility.
1.
Telnet to the NIC (the login and password are both sysadm).
2.
Turn off the protocols that you are not utilizing (option 3).
3.
Setup the subnet mask and default gateway for the NIC if appli-
cable (option 1). (If you used BOOTP, this will already have
been done).
4.
Exit, Save and Reset the NIC
You can also use the HTML pages accessible via MAP or a Web
Browser to setup lpr. The password to change parameters with the
Web pages is the same as the Telnet password.
6.1.5 Creating an lpr Queue on the Workstation
The method for setting up lpr queue depends on the Windows ver-
sion running on the workstation. Confirm the Windows version on
the workstation and use one of the setup procedures below.
Windows for Workgroup
Once you install the spooler onto the workstation, the setup program
will create a group and icon.
1.
Double click on the
spooler
icon.
2.
Click on
setup
, and define a new queue.
3.
At the Remote Host Name prompt type the NIC IP Address.
Enter
PORT1
for the Remote Printer Name
4.
Go to Control Panel, Printers, and choose
Connect
.
5.
Select your driver and click on
Next
.
At this point, you should see an entry for your Windows lpr
Spooler’s printer in the “Available ports” listing. For example,
C:\SPOOL\PRINTER_NAME.
PageWorks.book Page 7 Tuesday, August 4, 1998 11:21 AM
