GCC Printers 21 Series User Manual
Page 80
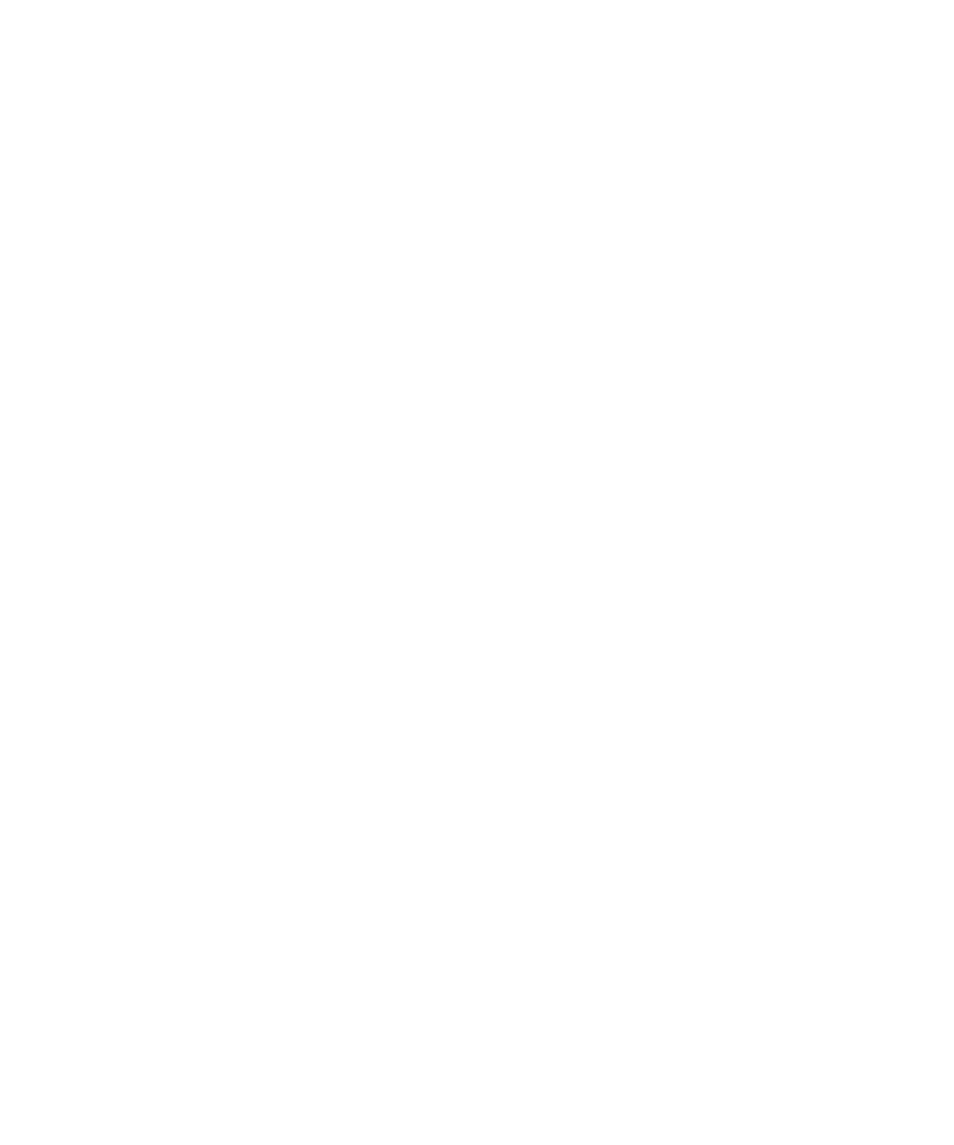
77
Configuring Printer Drivers for use of the Envelope Feeder
Once the envelope feeder is installed, you will need to change settings within the driver
software on all of the computers that use the printer. This will allow the Envelope Feeder
to show up as an option when selecting a paper source for your print jobs. The drivers
can be configured as follows:
Macintosh:
• Click once on the desktop printer icon for your printer to highlight it.
• Go to the Printing menu at the top of the screen, then down to “Change Setup...”
• In the Setup window, click on the “Change” pull-down menu and go down to “Envelope
Feeder.”
• Change the setting in the “To:” pull-down menu to “Installed.”
• Click OK to accept the change.
Windows 95/98:
• Go to the Start menu, then to Settings and Printers.
• Right-click the printer icon for your Elite 21 printer and select Properties.
• Click on the Device Options tab.
• Under Installable Options, click on “Envelope Feeder.”
• Under “Change Setting for:,” change the selection to “Installed.”
• Click Apply and OK to accept the change.
Windows 2000:
• Go to the Start menu, then to Settings and Printers.
• Right-click the printer icon for your Elite 21 printer and select Properties.
• Click on the Device Settings tab, then scroll down to Installable Options.
• Click on the link next to “Envelope Feeder” that says “Not Installed.” This link will become
a pull-down menu.
• Change the selection to “Installed.”
• Click Apply and OK to accept the change.
Windows NT 4.0:
• Go to the Start menu, then to Settings and Printers.
• Right-click the printer icon for your Elite 21 printer and select Properties.
• Click on the Device Settings tab, then scroll down to Installable Options.
• Click on “Envelope Feeder” from the list of options.
• Under the “Change Setting to:” box, change the selection to “Installed.”
• Click Apply and OK to accept the change.
