4 to use the e-map, Chapter 4.6.4 – AVer SecureCenter User Manual
Page 52
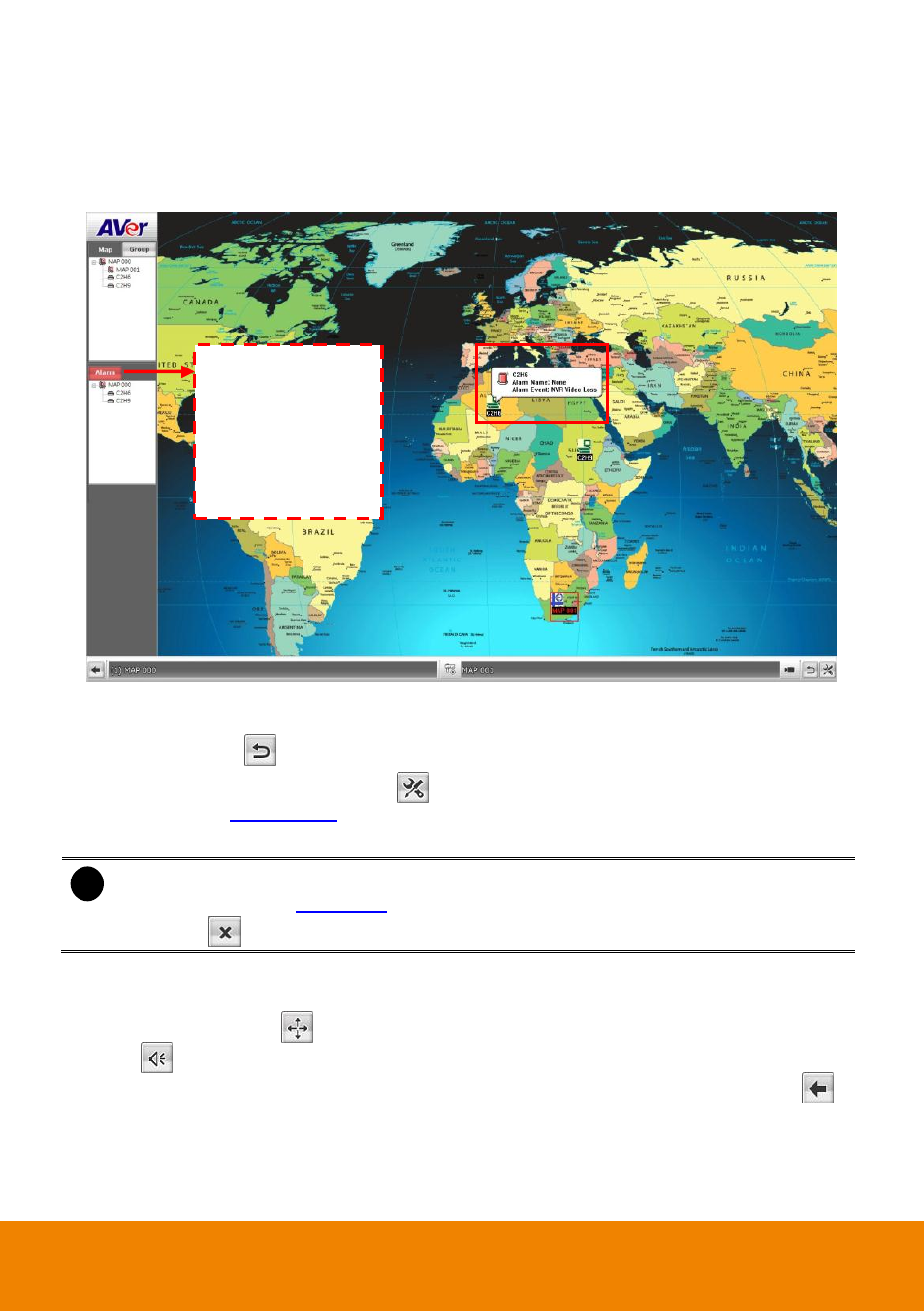
47
4.6.4
To Use the E-Map
When the alarm has been activated, the NVR icon blinks and turns red.
1.
On the SecureCenter main UI, click E-map or press F3.
2.
When the NVR server has an alarm occurred, use the mouse to point on the NVR server icon
and the alarm information will show up.
3.
To stop the NVR server icon from blinking, right-click and select Reset Alarm in CMS or Reset
Alarm (all) in CMS. The NVR server icon will stop blinking.
4.
In E-map UI, click
button to back to the SecureCenter main UI.
5.
To switch to E-Map setup mode, click
button or right-click the NVR server and select E-Map
setup (see also
).
6.
User can click the Map icon on the map to view the map.
i
-
If user uses dual monitor, the E-map setup window is displayed in the monitor that user
has set(also see
).
-
Click
to exit the setup mode in E-Map interface.
7.
Click the NVR server icon and a NVR watch window will show up and connect the NVR server to
display the live video.
8.
In NVR watch UI, click
can call out PTZ control panel if the PTZ camera is available. Also,
click
can enable/disable the audio, but only one channel at a time can play the audio. The
green audio icon indicates that the channel is playing audio now. To exit NVR watch, click
button to back to E-map UI.
The tab will falsh
when NVR server has
alarm triggered and
list which map and
NVR server has
alarms.
