HP 8100 Series User Manual
Page 56
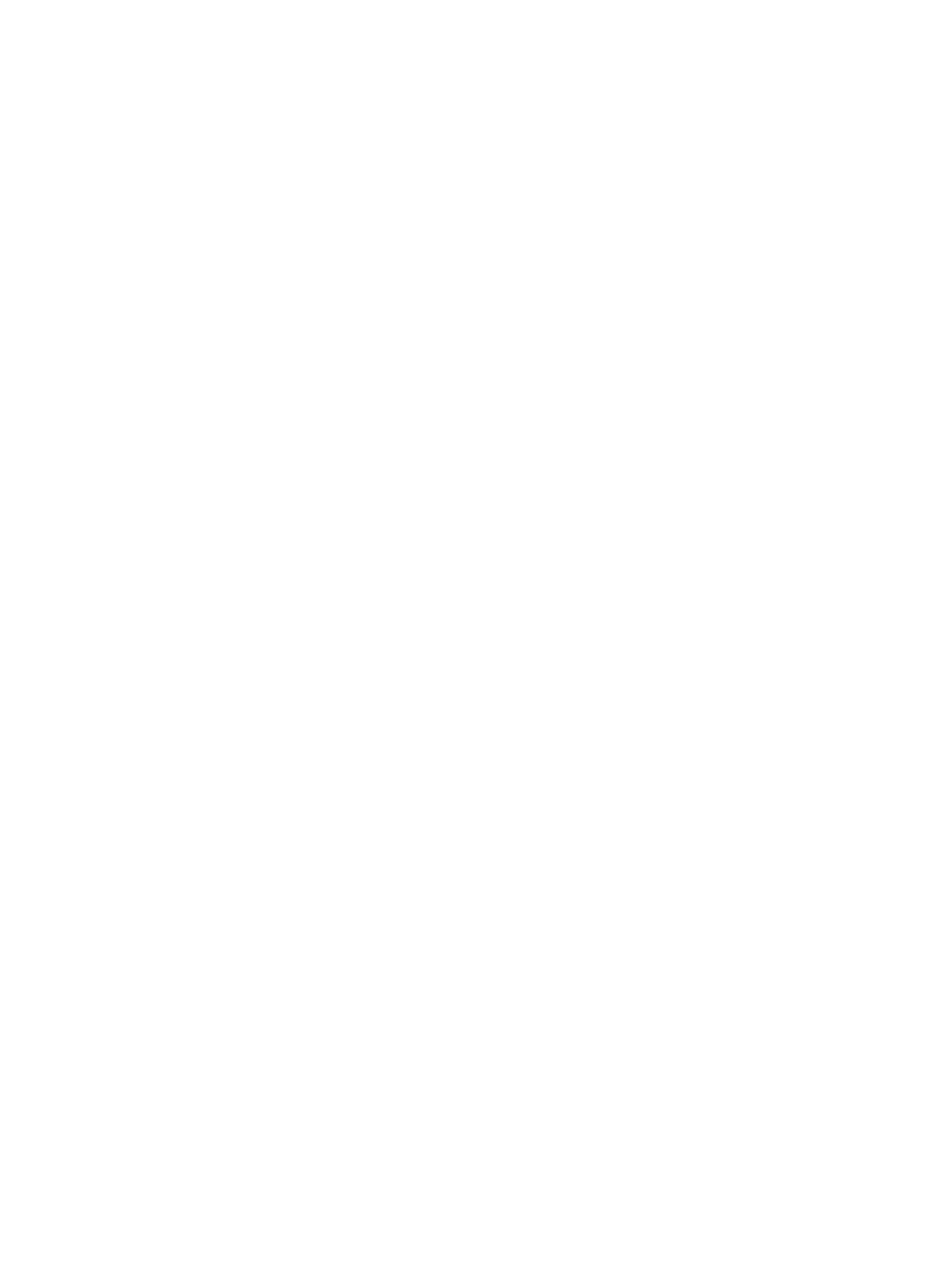
No page came out of the printer. —OR— The paper jammed while printing.
●
The printer may need attention. Read the printer screen for instructions.
●
The power may be off or there may be a loose connection. Make sure the power
is on, and that the power cord is securely connected.
●
You may not have any paper in the Main tray or Photo tray. Check that the paper
is loaded correctly in the paper tray you are using. For paper-loading instructions,
see
●
The paper may have jammed while printing.
–
Turn off the printer, then unplug it from the power source. Clear the printer of
any paper that may be obstructing the paper path. Remove the rear access
door. Gently remove the jammed paper from the printer, then replace the
rear access door. Plug the printer back in and turn it on. Try printing again.
–
If you were printing labels, make sure a label did not become unglued from
the label sheet while going through the printer.
–
If you experience paper jams when using the Photo tray, make sure that the
photo paper-width guide and the photo paper-length guide fit close to the
edges of the photo paper without bending the paper. Make sure the Photo
tray is fully engaged by gently pushing the Photo tray slider toward the
printer until it stops. If you still have problems, try loading one sheet of photo
paper at a time.
Banner paper jams between the Main and Out trays.
There is too much banner paper in the Main tray. Clear the paper jam. See
came out of the printer. —OR— The paper jammed while printing.
.
A blank page came out of the printer.
●
Check the ink-level icons on the printer screen. Replace any print cartridges that
are out of ink. For more information, see
.
●
You may have begun printing and then cancelled the process. If you cancelled
the process before printing started, the printer may have already loaded paper in
preparation for printing. The next time you print, the printer will eject the blank
page before starting the new printing project.
●
You may be printing in Ink-Backup Printing Mode with only the black print
cartridge installed and borderless printing turned on. Replace the missing print
cartridge with a new one, or turn off borderless printing. For more information
about printing in Ink-Backup Printing Mode, see
.
●
If you are trying to print a fax, first save the fax in a graphic format such as TIFF.
Place it in a word processing document and print it from there.
The photo did not print using the printer's default print settings.
You may have changed the print settings for the selected photo. Print settings you
apply to an individual photo override the printer's default print settings. Discard all
HP Photosmart 8100 series User's Guide
53
