Aligning the print cartridges – HP 8100 Series User Manual
Page 48
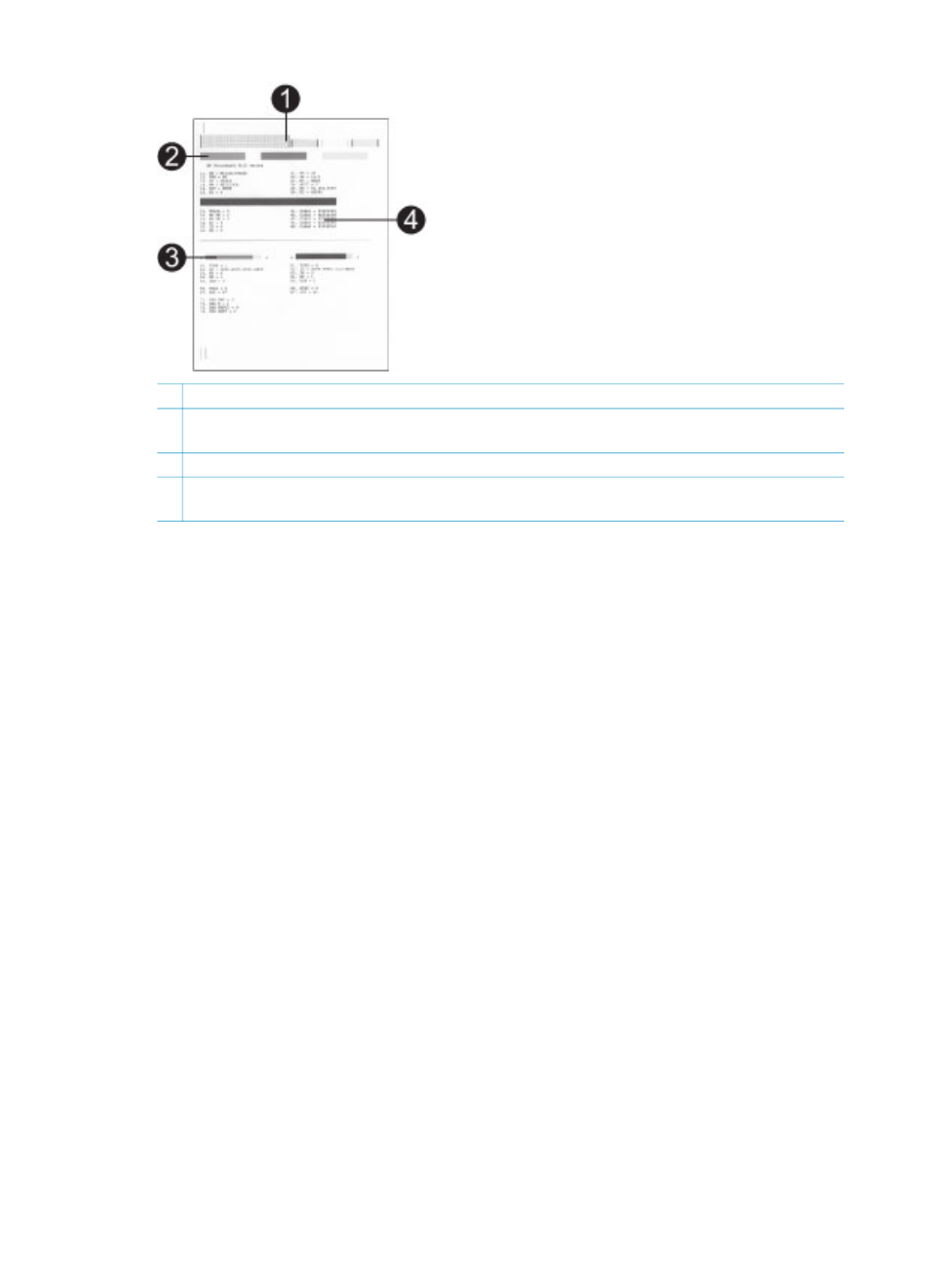
1 Image print quality. If the lined bars look good, photos should print well.
2 Ink nozzle quality. If there are white streaks in the solid bars on this page, try cleaning the
print cartridge. For more information, see
Automatically cleaning the print cartridges
.
3 Estimated ink level. This indicator shows how much ink is left in the print cartridge.
4 Diagnostic information. Use the text information on this page when working with
Customer Care to solve printing problems.
Aligning the print cartridges
The first time you install a print cartridge in the printer, the printer aligns it
automatically. However, if colors in the photos you print are misaligned, or if the
alignment page does not print correctly when you install a new print cartridge, use the
following procedure to align the print cartridges.
1.
Press
Menu
.
2.
Select
Tools
, then press
OK
.
3.
Select
Align cartridge
.
4.
Following the directions on the printer screen, load paper so the printer can print
an alignment page. Use plain paper to conserve photo paper.
5.
Press
OK
to begin aligning the print cartridge.
When the printer finishes aligning the cartridge, it prints an alignment page to
confirm that the alignment was successful.
–
The check marks verify that the print cartridge is installed correctly and
functioning properly.
–
If an “x” appears to the left of any of the bars, align the print cartridge again.
If the “x” still appears, replace the print cartridge.
Printing a sample page
You can print a sample page to test the printer photo printing quality and to make sure
the paper is loaded correctly.
1.
Disengage the Photo tray by pulling the Photo tray slider toward you until it stops.
2.
Load paper in the Main tray. Use plain paper to conserve photo paper.
3.
Press
Menu
.
4.
Select
Tools
, then press
OK
.
5.
Select
Print sample page
, then press
OK
.
HP Photosmart 8100 series User's Guide
45
