Improving photo quality, The contrast. see, Improving – HP 8100 Series User Manual
Page 31: Photo quality
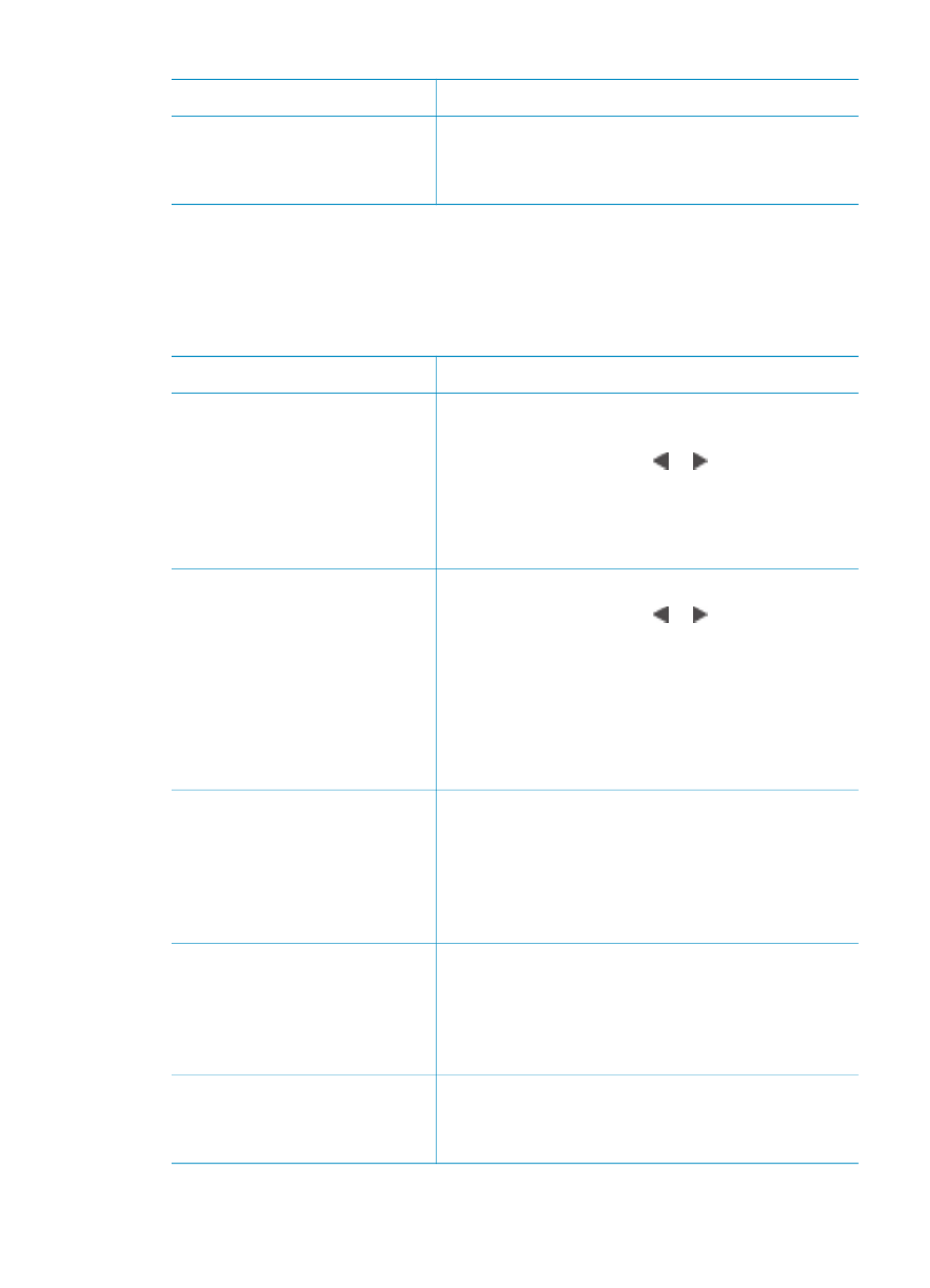
If you want to…
Follow these steps
Once you've filled out the proof sheet, scan it to
print the selected photos. For information about
scanning the proof sheet, see
Improving photo quality
The printer provides a variety of enhancements that can improve the quality of a photo
printed from a memory card. These print settings do not change the original photo.
They only affect printing.
Problem and solution
How to correct it
Red eye in flash photos
To remove or reduce the red eye effect in a
photo:
1.
Press
Select Photos
or to display the
photo you want to fix.
2.
Press
Menu
.
3.
Select
Edit
, then press
OK
.
4.
Select
Remove red-eye
, then press
OK
.
Photos with poor brightness
To adjust the brightness of a photo:
1.
Press
Select Photos
or to display the
photo you want to fix.
2.
Press
Menu
.
3.
Select
Edit
, then press
OK
.
4.
Select
Photo brightness
, then press
OK
.
5.
Use the
Select Photos
arrows to increase or
decrease photo brightness to the desired
level, then press
OK
.
Blurred photos
This preference affects all
printed photos.
To automatically focus images for clearer,
sharper detail:
1.
Press
Menu
.
2.
Select
Preferences
, then press
OK
.
3.
Select
SmartFocus
, then press
OK
.
4.
Select
On
, then press
OK
.
Photos with poor lighting
and contrast
This preference affects all
printed photos.
To apply a digital flash to a photo:
1.
Press
Menu
.
2.
Select
Preferences
, then press
OK
.
3.
Select
Digital Flash
, then press
OK
.
4.
Select
On
, then press
OK
.
Poor-quality video clips
This preference affects all
printed video clips.
To improve the quality of video action prints:
1.
Press
Menu
.
2.
Select
Preferences
, then press
OK
.
Chapter 3
(continued)
28
HP Photosmart 8100 series
