Accessing email messages, Email – HTC EVO 4G User Manual
Page 132
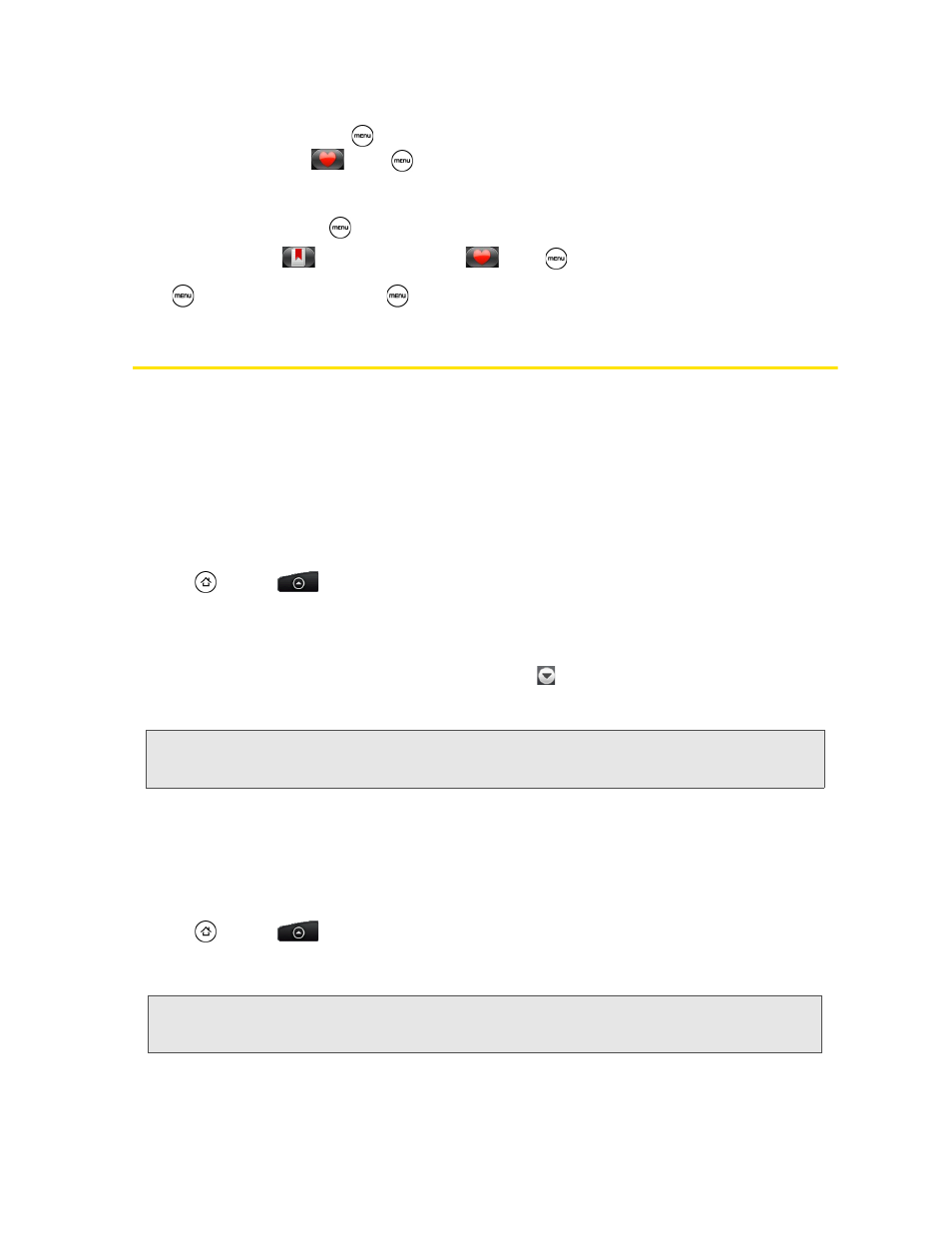
122
3B. Web and Data Services
To clear the list of most visited pages:
1.
On the browser screen, press
and tap
Bookmarks
.
2.
On the
Most Visited
tab
, press
, and then tap
Clear all.
To change the view of bookmarks or most visited pages:
On the browser screen, press
and tap
Bookmarks
.
On the
Bookmarks
tab
or the
Most visited
tab
, press
, and then tap
Thumbnails
,
List
, or
Grid
to
change the view. For example, if you are in Thumbnails view and you want to view bookmarks in a grid,
press
and
tap
List
, and then press
and tap
Grid
.
Accessing Email Messages
You can send and receive email messages from your favorite POP3/IMAP email account, or from the
Exchange ActiveSync account that you use at work right from your device.
and
Gmail
allows you to stay
connected 24 hours a day anywhere on the Nationwide Sprint Network.
The Mail application lets you send and receive email from your webmail or other accounts, using POP3 or
IMAP. It also lets you access your Exchange ActiveSync email and other features on your device.
Adding a POP3/IMAP Email Account
1.
Press
and
tap
.
2.
Do one of the following:
Ⅲ
If this is your first time to add an email account in Mail, tap Other (POP3/IMAP) on the Choose a mail
provider screen.
Ⅲ
If you have already added an email account in Mail, tap
on the upper-left corner, and then tap
New Account
. If the Choose a mail provider screen is displayed, tap
Other (POP3/IMAP)
.
3.
Enter the
Email address
and
Password
for the email account and then tap
Next
.
4.
Enter the
Account name
and
Your name
and tap
Finish setup
.
Adding an Exchange ActiveSync Account
If you synchronize your device with your work Exchange ActiveSync account, you can read, manage, and
send email in the same easy way as with a POP3/IMAP account. However, you can also access some
powerful Exchange features. You can only add one Microsoft Exchange ActiveSync account on your device.
1.
Press
and
tap
.
2.
On the Choose a mail provider screen, tap
Microsoft Exchange ActiveSync
.
3.
Enter the Exchange ActiveSync account details and then tap
Next
.
4.
Select the type of information you want to synchronize and tap
Finish setup
.
Important: If the account type you want to set up is not in the device database, you will be asked to enter more details.
It is recommended that you get all pertinent information for the email account such as incoming and outgoing
server settings before you proceed.
Note: Your corporate Exchange Server must support auto-detect for the device to automatically set up the Exchange
ActiveSync account. If your corporate Exchange Server does not support auto-detect, you will need to enter your
Exchange Server settings after you tap Next. Ask your Exchange Server administrator for details.
