HP Pavilion User Manual
Page 53
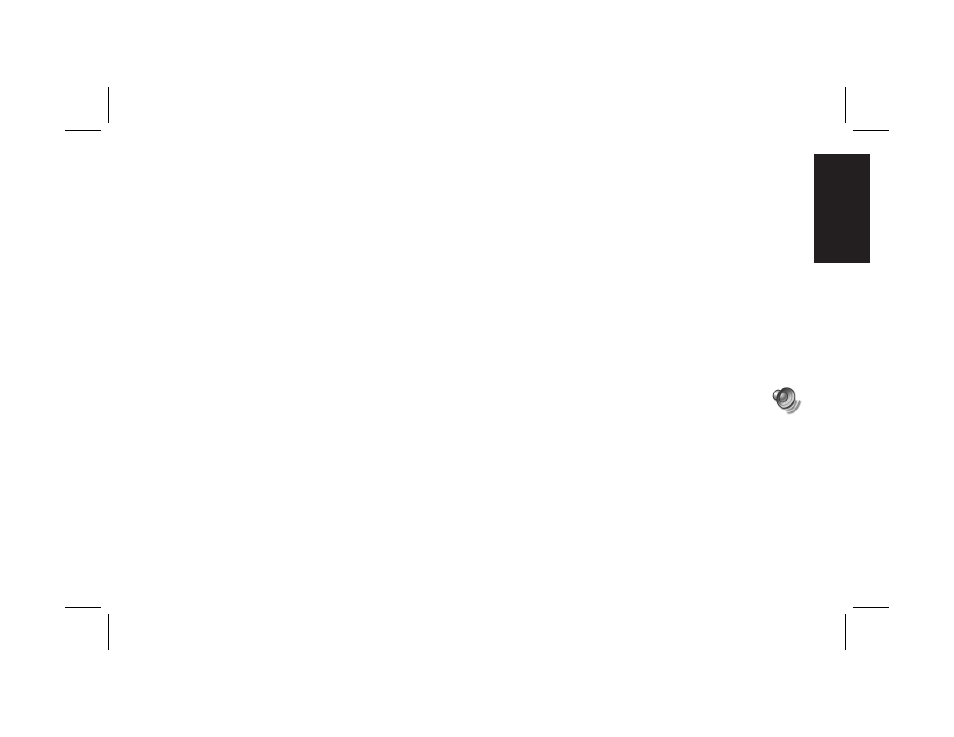
Quick Start Guide
25
Filename: ma2usqs.doc Title: HP-Print2k.dot
Template: HP-Print2K.dot Author: jiml Last Saved By: WASSER, Inc.
Revision #: 85 Page: 25 of 114 Printed: 04/12/02 08:01 AM
Basics
Note:
If you do not see this Volume icon, click Start,
Control
Panel, Sounds, Speech, and
Audio Devices
, if present, then double-click
Sounds and Audio Devices
to open the
Sounds and Audio Devices Properties window.
Select the Place volume icon in the
taskbar
check box. Click Apply, and then
click OK. The Volume icon appears in the
taskbar.
2 In the Volume Control window, select
Options and click Properties.
3 In
Adjust volume for, click Recording.
4 In
Show the following volume controls, select
the Microphone check box.
5 Click OK.
6 Select Options from the Recording Control
window, and click Advanced Controls.
7 Click the Advanced button.
8 Select the Alternate Microphone
check box.
9 Click Close.
10 Click X (Close) on the upper-right corner of
the Recording Control window.
Adjusting Microphone Volume
If you need to adjust the volume of the
microphone, whether it is connected to the front
of the computer or to the back, follow the
procedure below:
1 Double-click the Volume icon on the
taskbar. The Volume Control window
opens.
2 In the Volume Control window, select
Options and click Properties.
3 In
Adjust volume for, click Recording.
