So lv in g pr ob le m s, Need more help – HP e-Vectra User Manual
Page 14
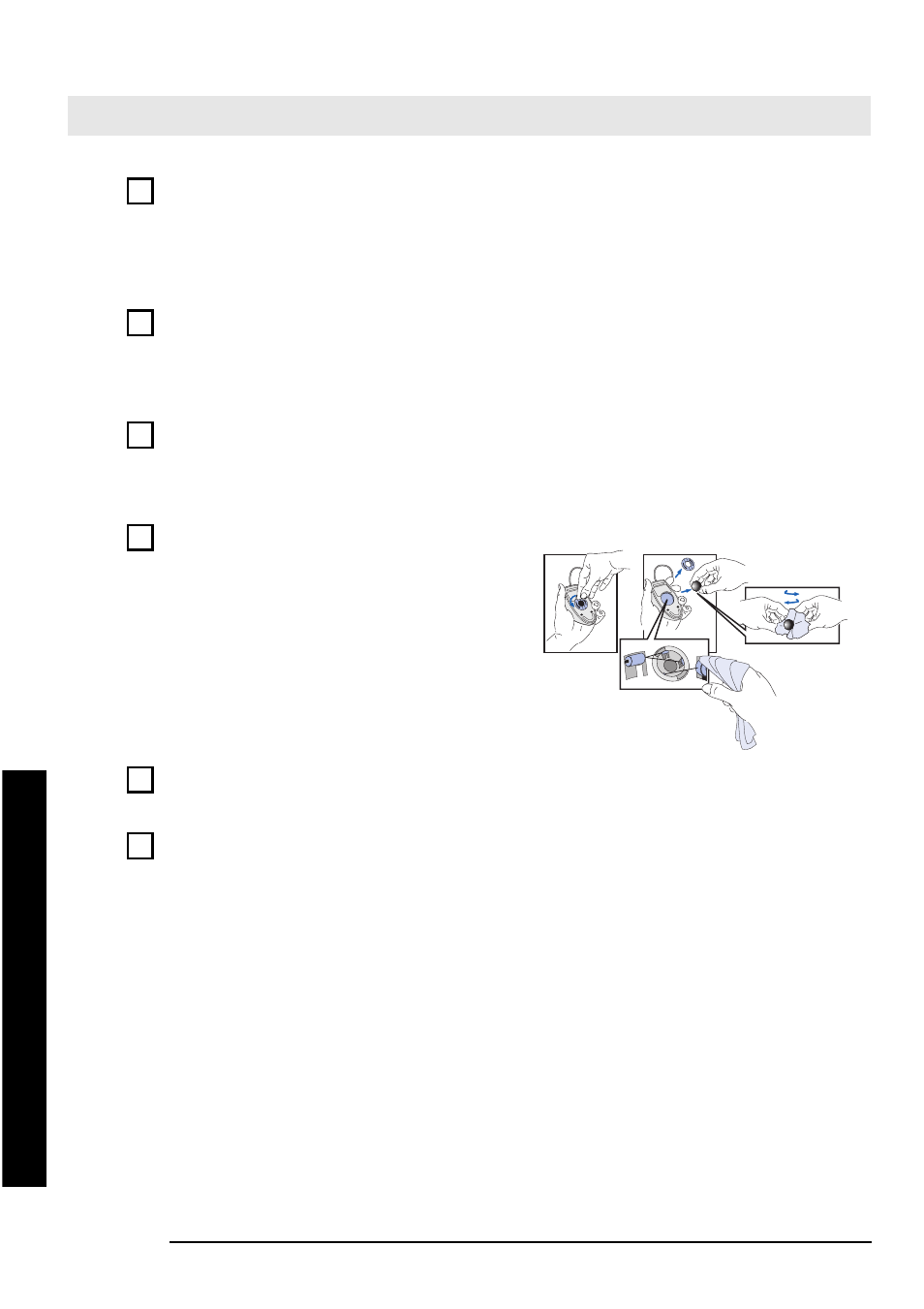
Solving Problems
14
So
lv
in
g
Pr
ob
le
m
s
To Recover Your Hard Disk Contents
If you need to recover your hard disk, as originally shipped with preloaded
operating system, HP drivers and utilities, you can use the CD-ROMs
provided with product. For more information, consult the instructions on
the CD-ROMs.
Need More Help?
For more detailed help refer to the troubleshooting information which is
available on HP’s support web site at:
www.hp.com/go/vectrasupport
The Mouse Doesn’t Work...
Have you checked that...
How
The mouse cable is correctly connected.
1
Switch off the e-Vectra (not necessary with a
USB mouse).
2
Plug the cable into the correct connector on the
back of the e-Vectra (color coding is used for
easy matching).
3
Switch on the e-Vectra.
You are using the correct driver. If you are
using HP’s enhanced mouse, ensure that the
correct driver is installed. This driver is
provided with all Windows NT 4.0, Windows
98 and Windows 2000 preloaded systems.
Download the latest driver from HP’s Web at:
www.hp.com/go/vectrasupport
You are using the latest BIOS
Download the latest BIOS from HP’s Web at:
www.hp.com/go/vectrasupport
The mouse is clean.
Clean the mouse ball as shown below.
The mouse itself is not defective.
Replace the mouse by a known working unit or
try the mouse with another e-Vectra.
If the e-Vectra starts but you still have a
problem...
Run HP e-DiagTools (refer to page 15)
