Oversized screen – HP z558 User Manual
Page 22
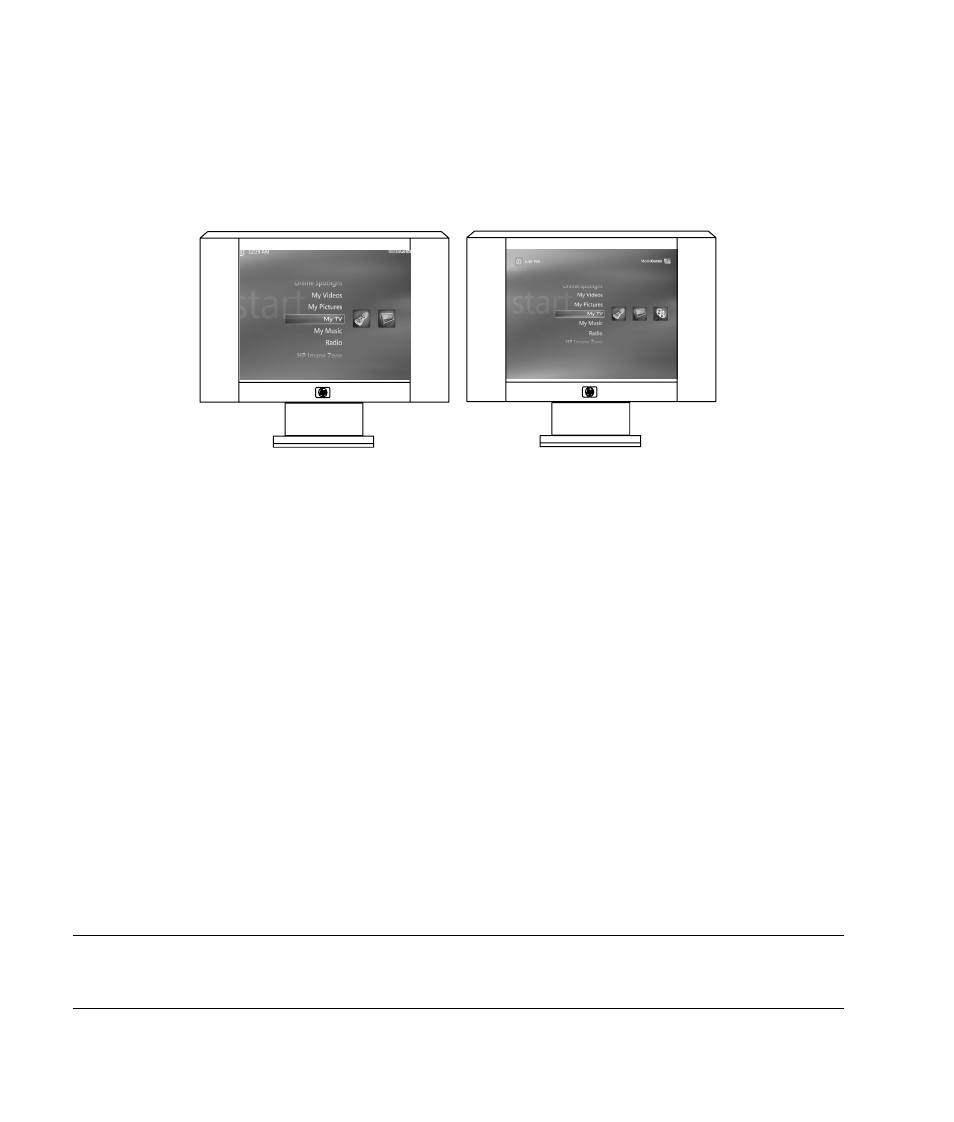
18
HP Digital Entertainment Center TV/Display Setup Guide
Oversized screen
If the picture edges are not visible, the image is overscanned. This condition is common when connecting a
computer to a TV. Overscan is when the video image size is greater than the TV/Display screen. In an overscan
condition, the edges of the video image that are not visible on the TV/Display screen are cropped.
Panning allows you to see the edges of the video image and can be a corrective action for overscan. See
“Aspect ratio” on page 33 for additional information. See the following for overscan problems and solutions:
Problem: Desktop video image edges are not visible. Your TV/Display might show only the center of the video
image, not the edges. This problem may occur if you change video formats or TV/Displays.
Solution: If you want to see a full image, or cannot move the cursor off the screen to see hidden areas of the
video image, optimize the HP Digital Entertainment Center video image so it fits your TV screen:
Do one of the following:
•
If your TV connects to the HP Digital Entertainment Center using a component video connection, use the
TV/Display Setup Wizard. See “TV/Display Setup Wizard” on page 5. Follow the onscreen instructions.
Or
•
Perform the HDTV Overscan Compensation procedure and Set underscan. See “HDTV Overscan
Compensation” on page 12.
Or
•
If your TV connects to the HP Digital Entertainment Center using a composite or S-video connection, see
“Adjust Composite Video and S-video Screen Size” on page 13.
To increase or decrease the size of your HDTV desktop, do the following:
1 Press Media Center on the remote control or keyboard.
2 Click More Programs, HP Settings, and then Video Settings.
3 Click Resize Desktop and Resize Desktop.
4 Adjust the screen size to fit your display. If your display shows a larger image than the screen and the edges
are missing, click the “in” arrow button to make the screen smaller. Click Save Settings to apply the settings.
5 Click Back to return to Media Center.
NOTE:
To access hidden buttons if the edge areas of your desktop video image are not visible, move the mouse
pointer in the direction of the missing area, the whole desktop moves, or pans, to follow your mouse pointer
movement.
Left: Video image is cropped. Right: Video image is full screen, not cropped.
