Desktop video adjustments – HP z558 User Manual
Page 18
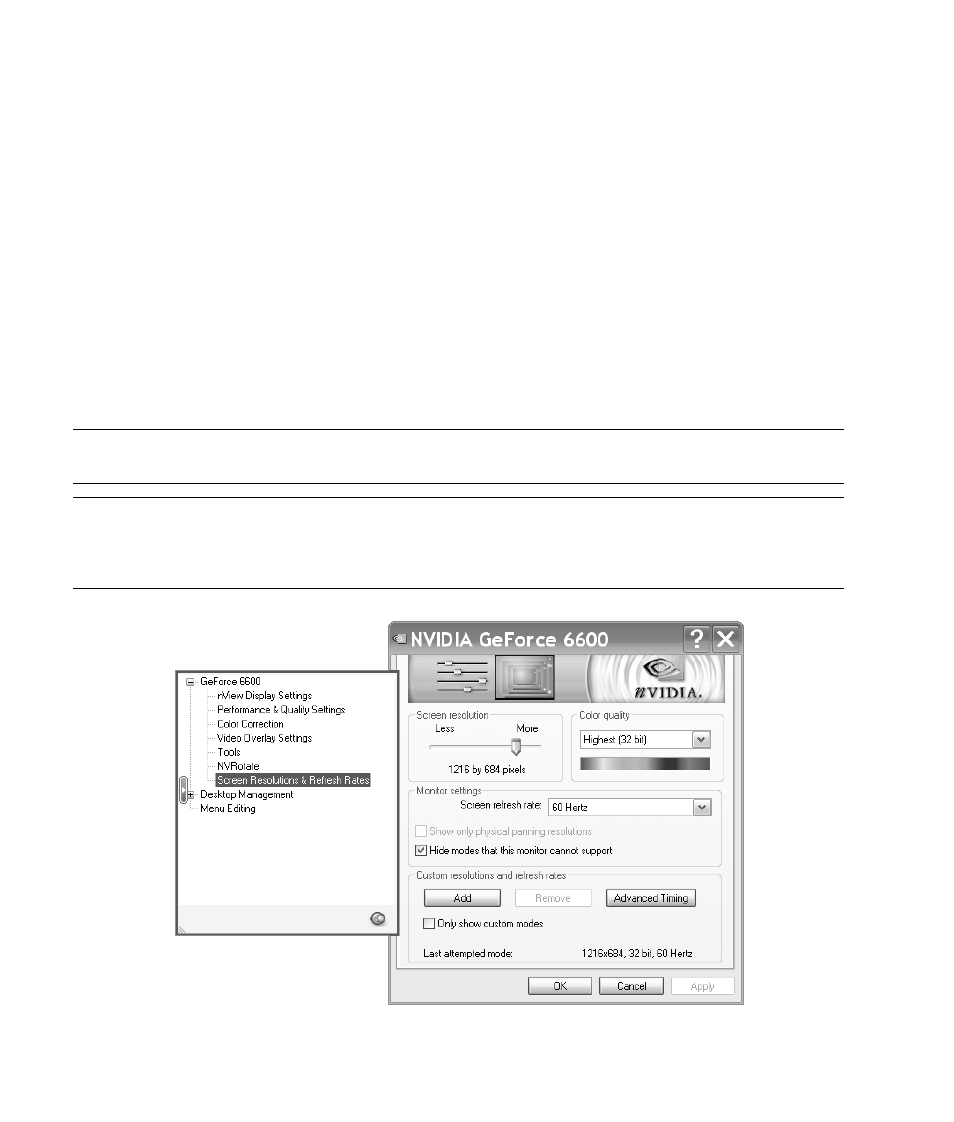
14
HP Digital Entertainment Center TV/Display Setup Guide
Desktop Video Adjustments
You can use this procedure if composite, S-video, VGA, or DVI Video Out is connected. Do NOT use this
procedure if component video out is connected (see “TV/Display Setup Wizard” on page 5).
If the display setup wizard does not provide an optimized video image or you cannot resize the TV/Display
picture, do the following:
1 Right-click the desktop, click nVidia Display in the dialog box, and then click TV (model) or nView
Display Settings.
2 Select Screen Resolutions & Refresh Rates from the left-side list. The window appears.
3 Adjust the Screen resolution and Monitor settings (Screen refresh rate) as required.
4 Click Apply.
5 Click Yes to keep the setting. You have 15 seconds to accept this new setting before it reverts to the
previous setting. If the new setting is not correct and the screen goes black, wait for 15 seconds and the
previous screen displays. If the screen stays black for an extended time, turn off the TV and then turn it on.
6 Click OK to close the Display Properties window.
CAUTION:
Be careful when changing settings. The HP Digital Entertainment Center Video Out requires specific
configurations for certain TV/Display types and resolutions. This setup procedure is advanced.
NOTE:
If your picture in DVI is not satisfactory, see “Blurred screen text” on page 30, or if you have a monitor
connected to the HP Digital Entertainment Center in DVI and are experiencing problems. If you see black borders
or overscan and panning, set the slider bar back to the previous resolution or rerun the TV/Display Setup Wizard
to optimize the video image. See “TV/Display Setup Wizard” on page 5. Follow the onscreen instructions.
