Unloading images to a computer using the dock, Printing images using the dock – HP 850 User Manual
Page 97
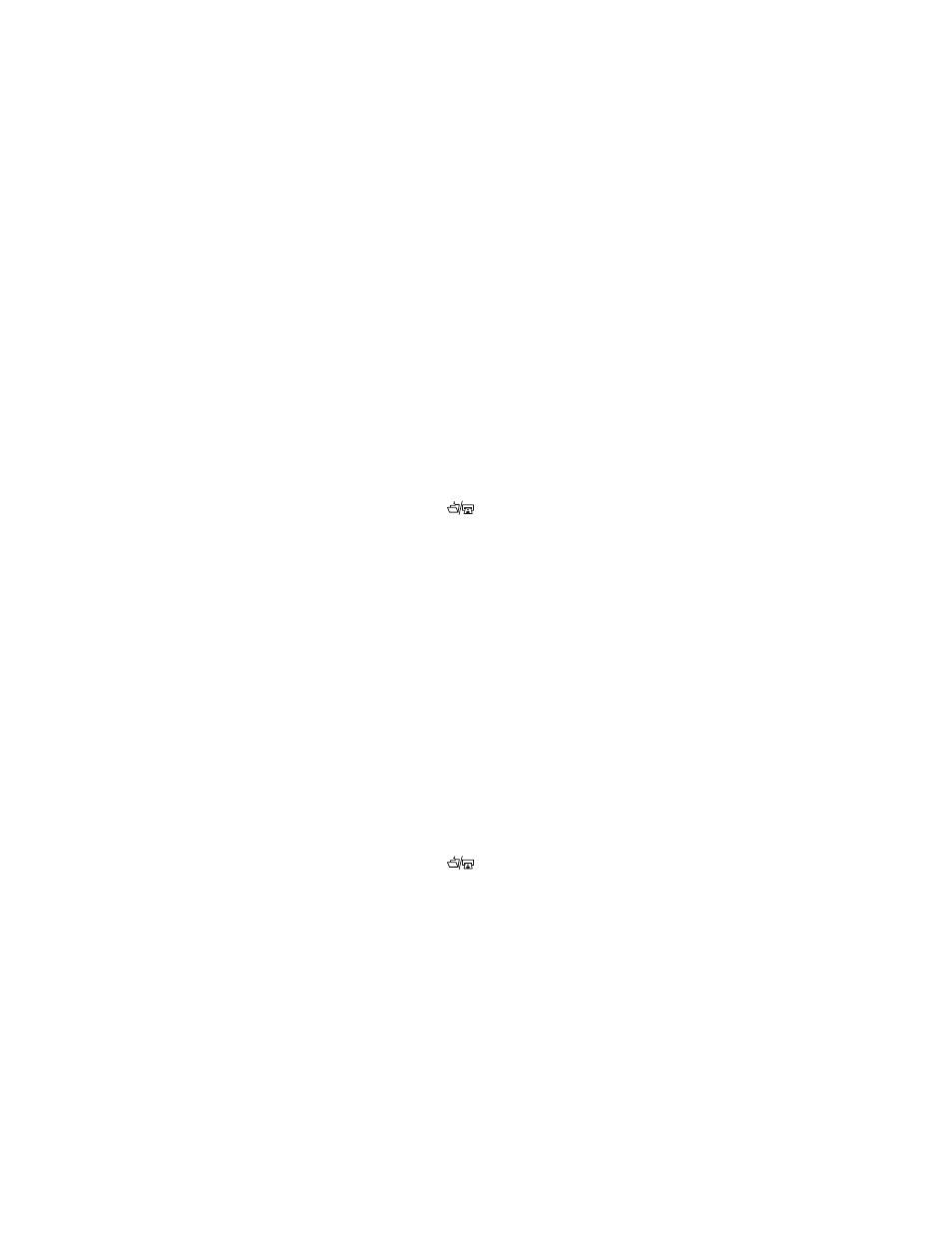
Appendix B: Camera dock
97
Unloading images to a
computer using the dock
NOTE
If you are using a Macintosh computer, you must first
change the
USB
configuration setting to
Disk Drive
in the
Setup
menu. For more information, see
1
Check that the Camera Dock is connected to your computer.
2
Place the camera in the Camera Dock. It will turn on
automatically.
3
Press the
Save/Print
button on the dock. The HP
Image Unload software will launch on your computer. If you
have set the software to automatically unload the images in
the camera, the images will automatically unload to the
computer. Otherwise, in the
Welcome
screen, click
Start
Unload
. If there were any images on the camera that had
been selected in the
Share
menu for printing or e-mail,
those actions are started after the images have been
unloaded to the computer.
4
When the unload screen on the computer says
Finished
,
your images have been saved and shared. You can now
take the camera out of the dock, or leave it there to recharge
the camera batteries.
Printing images using the dock
1
Check that the Camera Dock is connected to your printer.
(The dock cannot be connected directly to both a computer
and a printer at the same time).
2
Place the camera in the Camera Dock. It will turn on
automatically.
3
Press the
Save/Print
button on the dock to start the
print dialog.
