Upgrading device drivers, Verifying hardware compatibility, Installing the linux operating system – HP xw4200 User Manual
Page 27
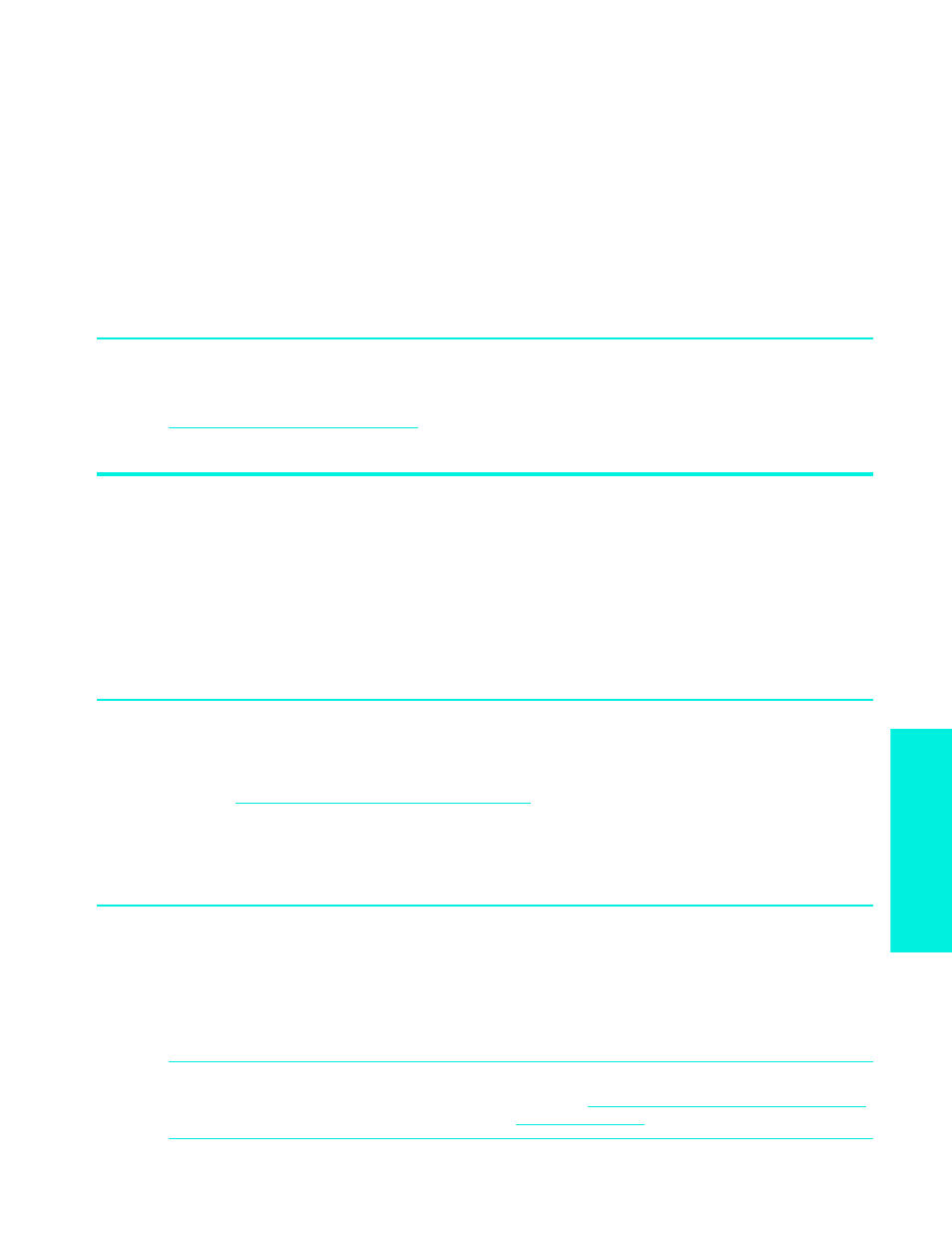
Sof
tw
ar
e Se
tu
p
Installing and Customizing Linux–enabled Workstations
27
5.
Reboot the workstation.
6.
Follow the prompts to set up your system with the Red Hat First Boot utility.
7.
When prompted in First Boot to add additional CDs, insert the HP Driver CD into the CD-ROM tray of
the workstation.
8.
Click Install next to “Additional CDs.”
The HP Driver CD window opens.
9.
Click Press to begin install...
10.
When the install is done, you will have two options, “Reboot now...” on the left-side and “Press to
continue, reboot later...” on the right-side.
11.
Click Reboot now...
Upgrading Device Drivers
www.hp.com/go/workstationsupport
Installing and Customizing Linux–enabled
Workstations
Linux–enabled workstations are not pre-installed with Linux. They require the HP Installer Kit for Linux and
the purchase of a Red Hat box set. The Installer kit includes the HP CDs necessary to complete the
installation of all versions of the Red Hat box set which have been verified to work on HP workstation
hardware.
Verifying Hardware Compatibility
To see which Linux versions have been verified to work on HP workstation hardware:
1.
www.hp.com/support/workstation_manuals
.
2.
Select your HP workstation model.
3.
Click the Hardware Support Matrix for Linux link.
Installing the Linux Operating System
To install the Linux operating system on your Linux–enabled system:
1.
Follow the instructions for
Restoring the Linux Operating System
in the previous section.
2.
Follow the instructions for
Starting up the Linux Operating System
in the previous section.
NOTE:
For additional information concerning the setup of Linux–preinstalled or Linux–enabled
workstations, refer to the HP User Manual for Linu, located at
ww.hp.com/support/linux_user_manu
www.hp.com/linux
.
