Deleting files and folders – Epson Multimedia Photo Viewer P-6000 User Manual
Page 55
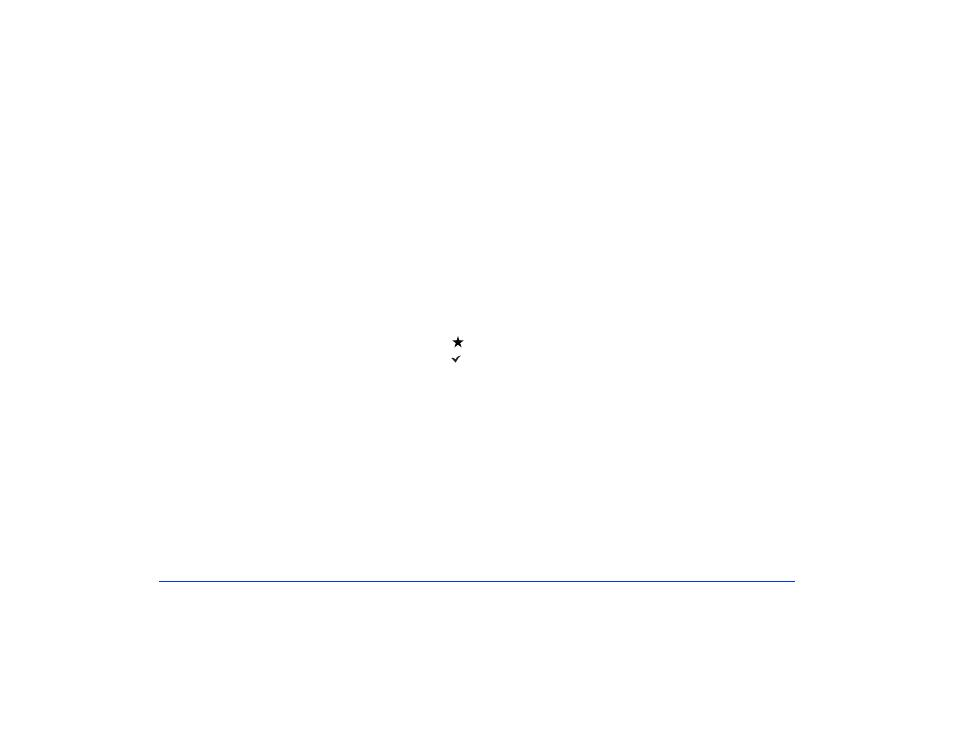
Managing Files 55
3
Do one of the following:
❍
To copy files to another folder, select
Select and
Copy Files
, then press
OK
.
❍
To move files to another folder, select
Select and
Move Files
, then press
OK
.
Note:
To copy or move a single file, select the file you want to
copy or move, press Menu, and select Copy/Move. Select
Copy this File or Move this File, then continue with step 5.
4
Use the 4-way ring or jog dial to highlight each
additional item you want to copy or move, then press
to select it. The selected items are displayed with red
check marks.
Tip:
To select all files and folders, press Menu and choose
Select All.
5
Press
OK
.
6
Use the 4-way ring to select a folder to copy or move the
items to.
7
Do one of the following:
❍
To copy or move the items into the selected folder,
press
OK
. Your items are copied or moved.
❍
To copy or move the items into a new subfolder
within the selected folder, highlight
Create New
Folder
and press
OK
Folder and Copying Files” on page 22 to enter a
name for the new folder and copy or move the
items.
Tip:
It’s easier to manage your files if you copy or move them
into a folder you’ve named, instead of placing them in the
root of a main folder (such as My Photos or My Videos).
Deleting Files and Folders
You can delete files and folders from the viewer using the
menu and buttons as described below. To use the Link2
software for deletion, click the
?
in the upper right corner of
the Link2 screen.
1
Select a file or folder to delete.
2
Press
Menu
,
select
Delete
, then press
OK
.
