Powerpoint mobile – Dell X51 User Manual
Page 115
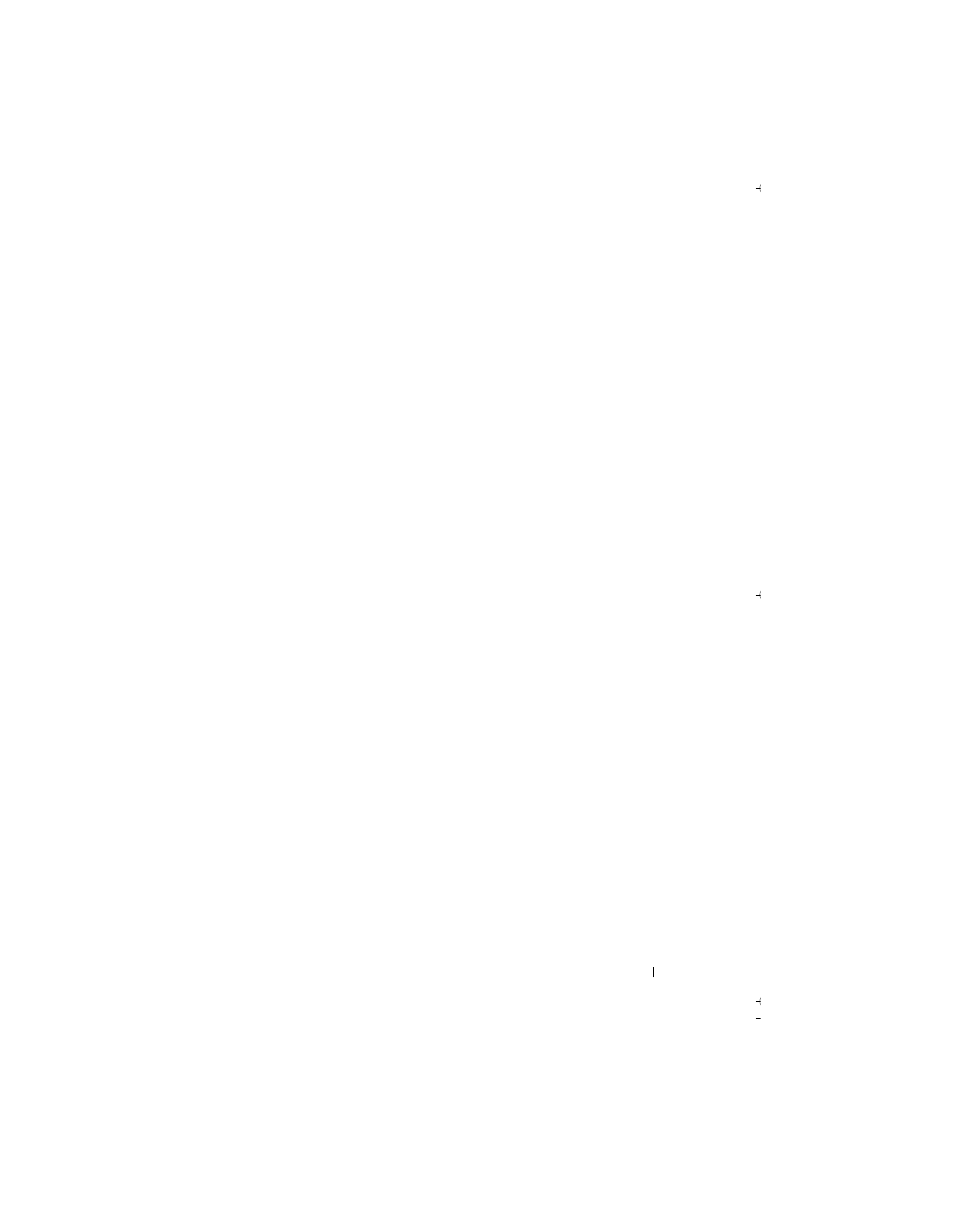
Using Companion Programs
115
Tips for Working in Excel Mobile
Use the following tips when working with large worksheets in Excel
Mobile:
•
Use Full Screen: Tap View
→
Full Screen to see as much of your
worksheet as possible. To exit full-screen mode, tap Restore.
•
Show and hide window elements: Tap View and then tap the elements
you want to show or hide.
•
Freeze panes on a worksheet: Select the cell where you want to freeze
panes. Tap View
→
Freeze Panes. You might want to freeze the top
and leftmost panes in a worksheet, to keep row and column labels
visible as you scroll through a sheet.
•
Split panes to view different areas of a large worksheet: Tap View
→
Split.
Drag the split bar to where you want it. To remove the split, tap
View
→
Remove Split.
•
Show and hide rows and columns: To hide a row or column, select a cell
in the row or column you want to hide. Tap Menu
→
Format
→
Row
or Column
→
Hide. To show a hidden row or column, tap Menu
→
Edit
→
Go To, and then type a reference that is in the hidden row or
column. Then tap Menu
→
Format
→
Row or Column
→
Unhide.
For more information on using Excel Mobile, tap Start
→
Help.
PowerPoint Mobile
PowerPoint Mobile works with Microsoft PowerPoint on your computer to
give you easy access to copies of your presentation slides. Many
presentation elements built into the slide shows, such as slide transitions
and animations, will play back on the device. If the presentation is set up
as a timed slide show, one slide will advance to the next automatically.
Links to URLs are also supported.
PowerPoint features not supported on the device include:
•
Notes: Notes written for slides will not be visible.
•
Rearranging or editing slides: PowerPoint Mobile is a viewer only.
