Front, Side, Back – Dynex DX-19L200A12 User Manual
Page 9: Front side back
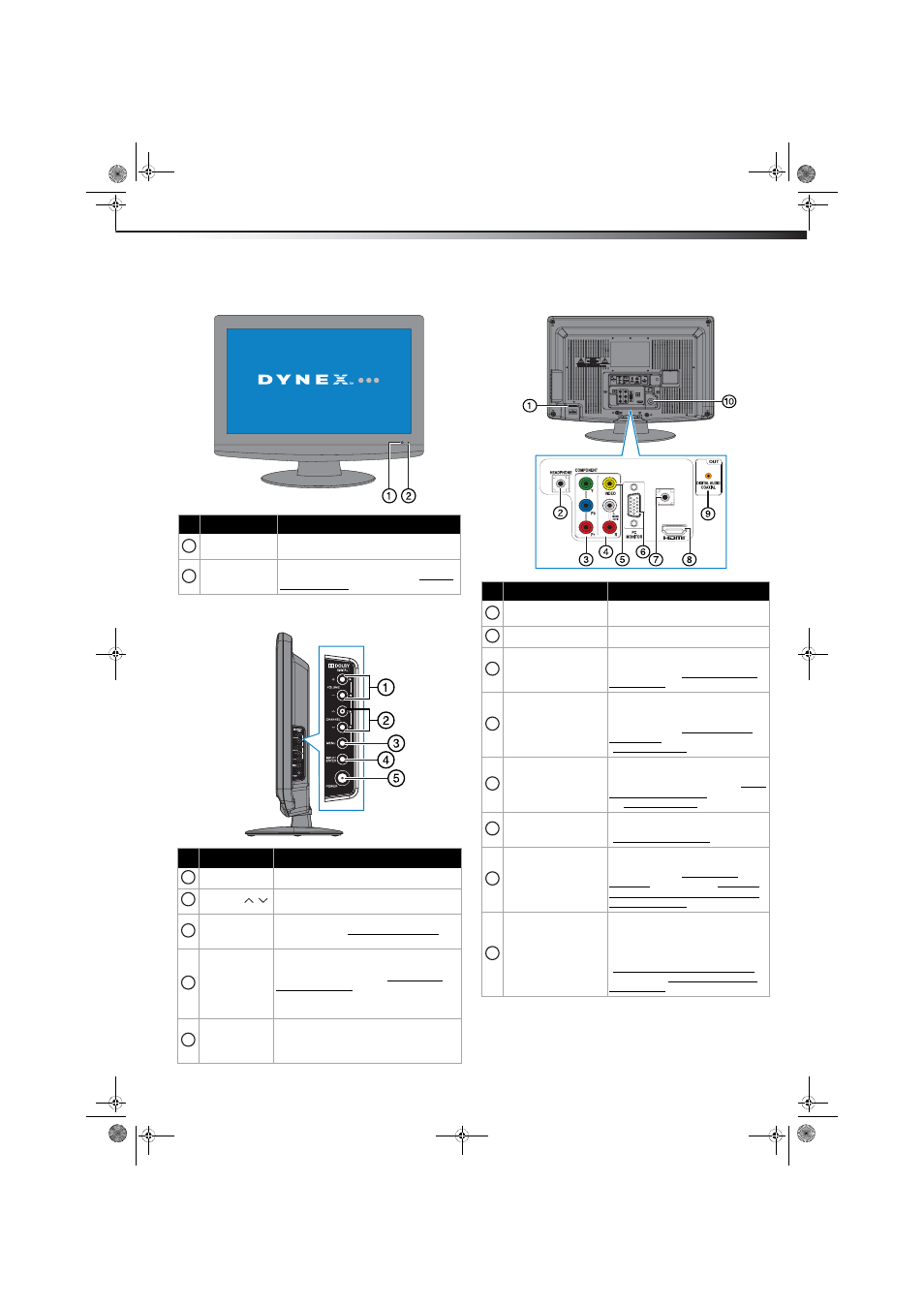
TV components
5
DX-19L200A12
Front
Side
Back
#
Item
Description
Remote sensor
Receives the signals from the remote
control. Do not block.
Power indicator
Lights red when your TV is in standby
mode. For more information,
your TV on or off” on page 16.
#
Button
Description
VOLUME+/–
Press to increase or decrease the volume.
CHANNEL /
Press to go to the next or previous channel in
the channel list.
MENU
Press to open the on-screen menu. For more
information, see “Navigating the menus” on
page 17.
INPUT/ENTER
Press to open the INPUT SELECT list, then
press
or to select a video input source.
For more information, see “Selecting the
video input source” on page 16.
Press to select the desired setting during
menu screen operations.
POWER
Press to turn your TV on or off (standby
mode). When your TV is in standby mode,
power still flows through it. To completely
disconnect power, unplug the power cord.
1
2
1
2
3
4
5
#
Item
Description
AC Power connector
Plug the AC power cable into this
connector.
Headphone jack
Plug a headphone into this jack.
COMPONENT IN Y, P
B
, P
R
jacks
Connect the video for a component
video device to these jacks. For more
information, see “Using component
video (better)” on page 11.
L/R AUDIO IN jacks
Connect the Left and Right audio
output from the device to the white
and red jacks, respectively. For more
information, see “Using composite
video (good)” on page 12, or
“Connecting a VCR” on page 12.
VIDEO jack
Connect a standard, composite video
device, such as a VCR, to the yellow
jack. For more information, see “Using
composite video (good)” on page 12,
or “Connecting a VCR” on page 12.
PC MONITOR IN jack
Connect the video from a computer to
this jack. For more information, see
“Connecting a computer” on page 13.
PC/DVI AUDIO IN jack
Connect the audio for a computer or a
DVI device to this jack. For more
information, see “Connecting a
computer” on page 13 or “Using DVI
device (same as HDMI but requires a
sound connection)” on page 11.
HDMI jack
Connect an HDMI device to this jack.
An HDMI cable carries both video and
sound. You do not need to make an
audio connection for an HDMI device.
For more information, see
“Connecting a cable or satellite box”
on page 7 or “Connecting a DVD or
Blu-ray player” on page 10.
VIDEO IN
PC/DVI
AUDIO IN
1
2
3
4
5
6
7
8
DX-19L200A12_11-0606 MAN_ENG_V1.book Page 5 Thursday, November 3, 2011 10:06 AM
