Powerpoint polling pc, How to poll in powerpoint for pc before you begin, Polling in powerpoint: pc showbar – Turning Technologies TurningPoint 5 User Manual
Page 8
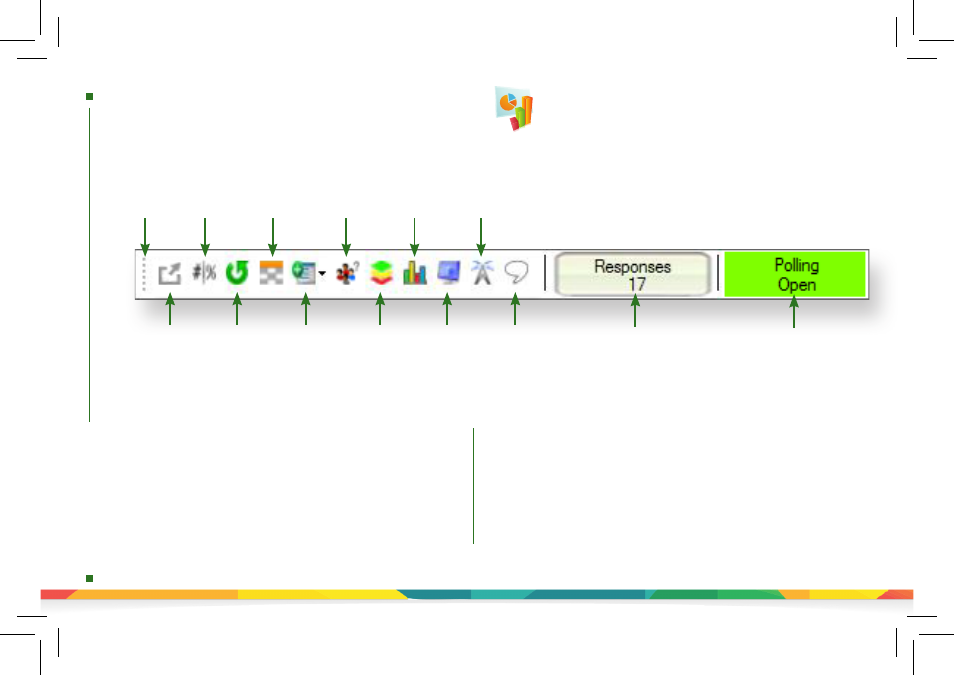
PowerPoint Polling PC
powerpoint
polling
continued
How to Poll in PowerPoint for PC
Before You Begin
To poll in PowerPoint, you need a
presentation with questions slides or a question
list. To track results based on participants, a
participant list is also recommended.
1. Plug in the receiver.
2. Open TurningPoint and select a
participant list
and
content
, if applicable.
3. Click
PowerPoint Polling
. The TurningPoint window closes and
PowerPoint opens. If a question list was selected, TurningPoint will
automatically parse the content into slides. If there are a large number of
questions in the question list, this may take a few moments.
4. Open the
PowerPoint presentation
that contains the question slides if
content was not selected before PowerPoint was opened.
5. Verify the correct participant list has been loaded and
Live Polling
is
selected in the Polling drop-down box from the TurningPoint ribbon.
6. Start the Slide Show.
7. Depending on the Polling Options that were selected during slide creation,
when you come to a polling slide you may need to advance the slide to
open polling.
8. Continue until the Slide Show is finished.
9.
Close
the presentation when you have finished polling.
10. Click
Yes
to save the session.
TIP:
To save the session before closing the
application, click
Save
on the TurningPoint ribbon,
name
the session and
click
Save
.
11. TurningPoint opens to the Manage tab to view reports.
Polling in PowerPoint: PC Showbar
Move
Showbar
Toggle
Response
Count
Show/Hide
Response
Grid
View
Original
Chart
Show/Hide
Connection
Information
Set
Anonymous
Minimize
Showbar
Repoll
Question
Insert New
Question
Data
Slice
Display
Participant
Monitor
Display
Messaging
Window
Response
Counter
Polling
Status
