Installing the ecw compressor, Installing global positioning software (gps), Installing the online references – Pitney Bowes MapInfo Professional User Manual
Page 27
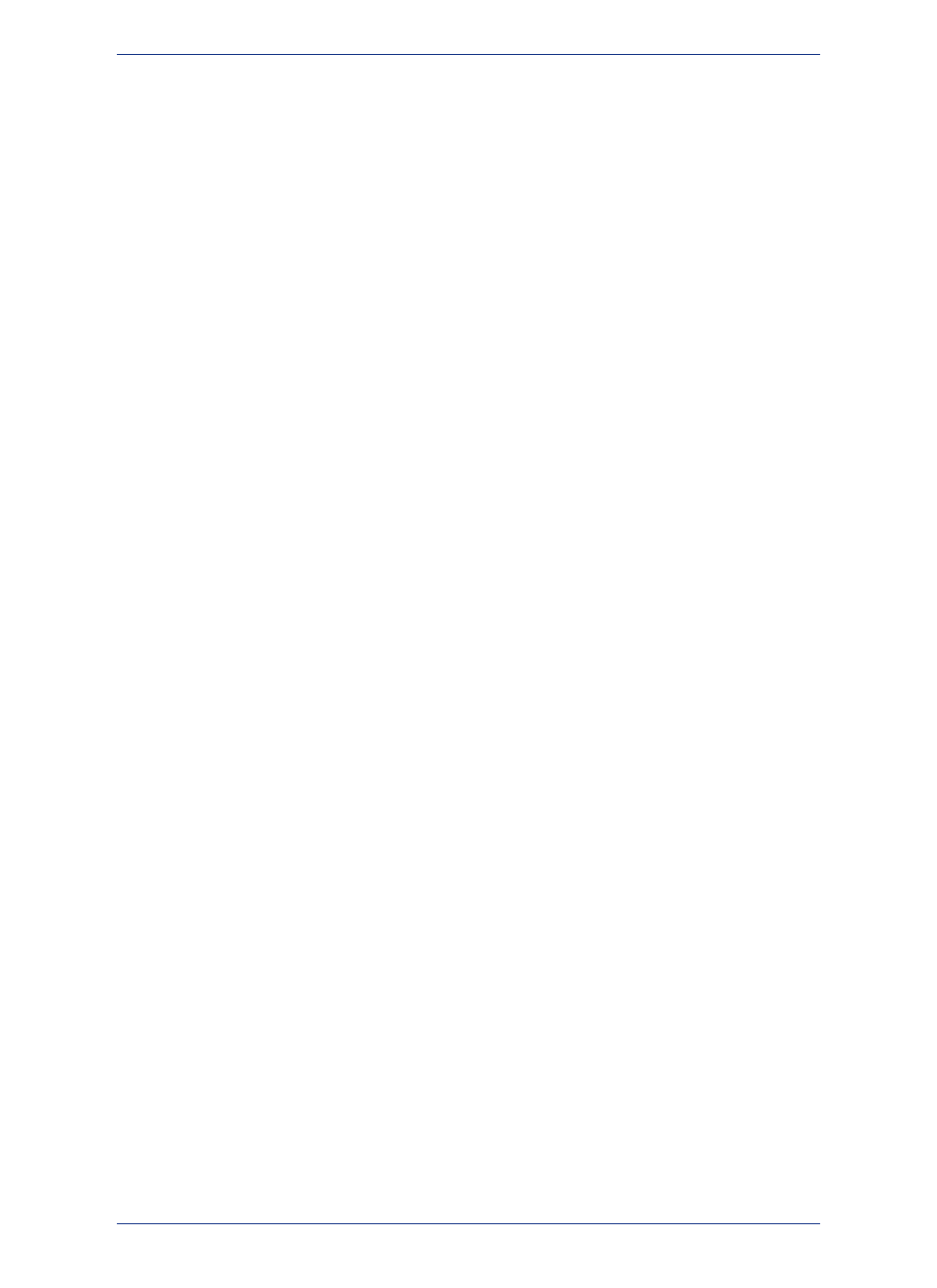
Installing the ECW Compressor
We recommend that you exit all Windows programs before installing.
The ECW raster handler allows you to open and display raster images compressed in the ECW format.
1. Click Install Products from the MapInfo Professional DVD Browser.
2. Click Additional Utilities.
3. Click Install ECW Compressor.
You may see a prompt for permission to continue or to make changes to this computer. Click Allow
or Yes to proceed (if you do not respond and the message times-out, the install is unsuccessful).
4. On the Welcome screen, click Next to begin the installation process.
5. On the Software License Agreement screen, click Yes to accept the terms of the agreement and
to continue the installation process.
6. On the Choose Destination Location screen, click Browse if you want to select a different directory
path to install the ECW Compressor to. Click Next to continue.
7. On the Select Program Folder screen, select the MapInfo folder and click Next.
8. On the Setup Complete screen, select to display the ReadMe file and/or create a shortcut on your
desktop, and then click Finish.
The Readme file opens if you selected to display it. The ECW Compressor software is accessible from
your Start menu.
Installing Global Positioning Software (GPS)
To install Global Positioning Software (GPS) from Blue Marble:
1. Click Install Products from the MapInfo Professional DVD Browser.
2. Click Additional Utilities.
3. Click Install GPS Support.
You may see a prompt to install the Microsoft .NET Framework. Click Yes to proceed.
You may see a prompt for permission to continue or to make changes to this computer. Click Allow
or Yes to proceed (if you do not respond and the message times-out, the install is unsuccessful).
4. On the Welcome screen, click Next.
5. On the Customer Information screen, optionally enter your user name and organization name and
then click Next.
6. On the Destination Folder screen, click Change if you want to select a different directory path to
install the Blue Marble's Global Positioning System (GPS) software to. Click Next to continue.
7. On the Ready to Install the Program screen, click Install.
You may see a prompt for permission to continue or to make changes to this computer. Click Allow
or Yes to proceed (if you do not respond and the message times-out, the install is unsuccessful).
8. On the InstallShield Wizard Completed screen, click Finish.
The Geographic Tracker software is accessible from your Start menu.
Installing the Online References
MapInfo Professional installs documentation, such as the following, to the Documentation subfolder of
your installation directory:
• MapInfo Professional Licensing and Activation
• MapInfo Professional Install Guide
• MapInfo Professional User Guide
27
Install Guide
Chapter 2: Installing MapInfo Professional
