Custom workstation installation – Pitney Bowes MapInfo Professional User Manual
Page 24
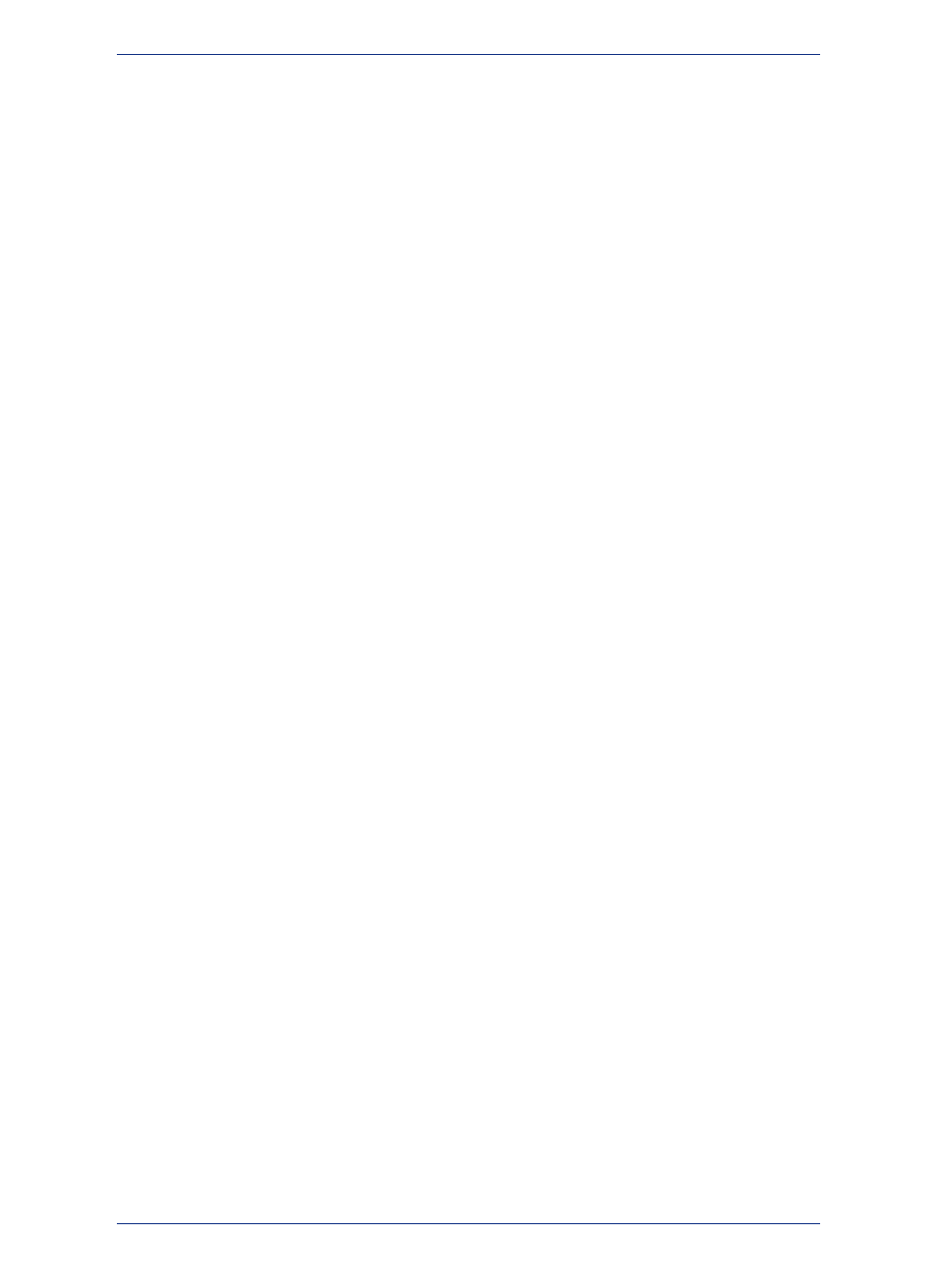
• Click Change to create a new path on the Change Current Destination Folder screen. Type the
new path in the Folder name field and click OK to continue. Choose to create a new directory
name when you have an earlier version of MapInfo Professional installed and you do not want to
overwrite that version.
3. Click Next to continue.
4. On the Ready to Install the Program screen, review your selections to ensure that the path is correct
and then click Install. To make changes, click Back.
A progress bar indicates the status of the process.
If you are using ODBC or Oracle Spatial for database connectivity, we install ODBC
Connectivity and Oracle Spatial support by default to simplify the connectivity process.
Note:
5. At the end of the installation, the prompt: “Would you like to check our web site for any current updates
to our product?” displays. If you have an Internet connection, click Yes to access the Pitney Bowes
Software Inc. web site containing information about product updates.
6. When the Complete screen displays, click Finish.
Continue to
or to
Chapter 3: Starting and Activating MapInfo Professional
.
Custom Workstation Installation
Make sure you have completed the directions in
Installing MapInfo Professional
before beginning
these instructions.
Choose Custom to select components and drivers within the MapInfo Professional installation program.
This is useful when you want to save disk space by not installing the Help System, the documentation,
or the MapInfo Professional tools.
To continue installing MapInfo Professional:
1. On the Setup Type screen, choose Custom Workstation Installation.
2. On the Custom Setup screen, you can click on a component to display information about it and the
space it requires:
• MapInfo Program Files – you must install these files to run MapInfo Professional.
• Documentation – installs user guide documents in PDF format.
• Tools – installs MapInfo Utilities and Crystal Reports.
Select the components that you do not want to install (all are selected by default) by clicking the
Down Arrow beside it. From the following menu of options, select This feature will not be available.
• This feature will be installed on local hard drive.
• This feature, and all subfeatures, will be installed on local hard drive.
• This feature will not be available.
3. To specify a non-default location for the installation, click Change.
In the Change Current Destination Folder screen, type the new path in the Folder name field and
click OK to continue.
4. To see if you have enough space on your hard drive or other mapped resources, click the Space
button.
The Disk Space Requirement screen displays the disk size, the amount of available space, and
the amount of space the selected install would take.
5. After making your custom selections on the Custom Setup screen, click Next.
6. If you are installing an English language version of Mapinfo Professional, the Language Setting
screen displays. Select an English language preference and then click Next.
7. On the Ready to Install the Program screen, click the Install button to begin the installation of
MapInfo Professional with the features you selected.
The Installing MapInfo Professional screen displays with a progress bar indicating the status.
8. At the end of the installation, the prompt: “Would you like to check our web site for any current updates
to our product?” displays. If you have an Internet connection, click Yes to access the Pitney Bowes
Software Inc. web site containing information about product updates.
MapInfo Professional 12.5
24
Installing MapInfo Professional
