45 user controls osd menu overview, Osd simplified and full menu modes (examples), Osd visual feedback (examples) – Hatteland Display 26 inch - HD 26T21 STD (Widescreen) User Manual
Page 45
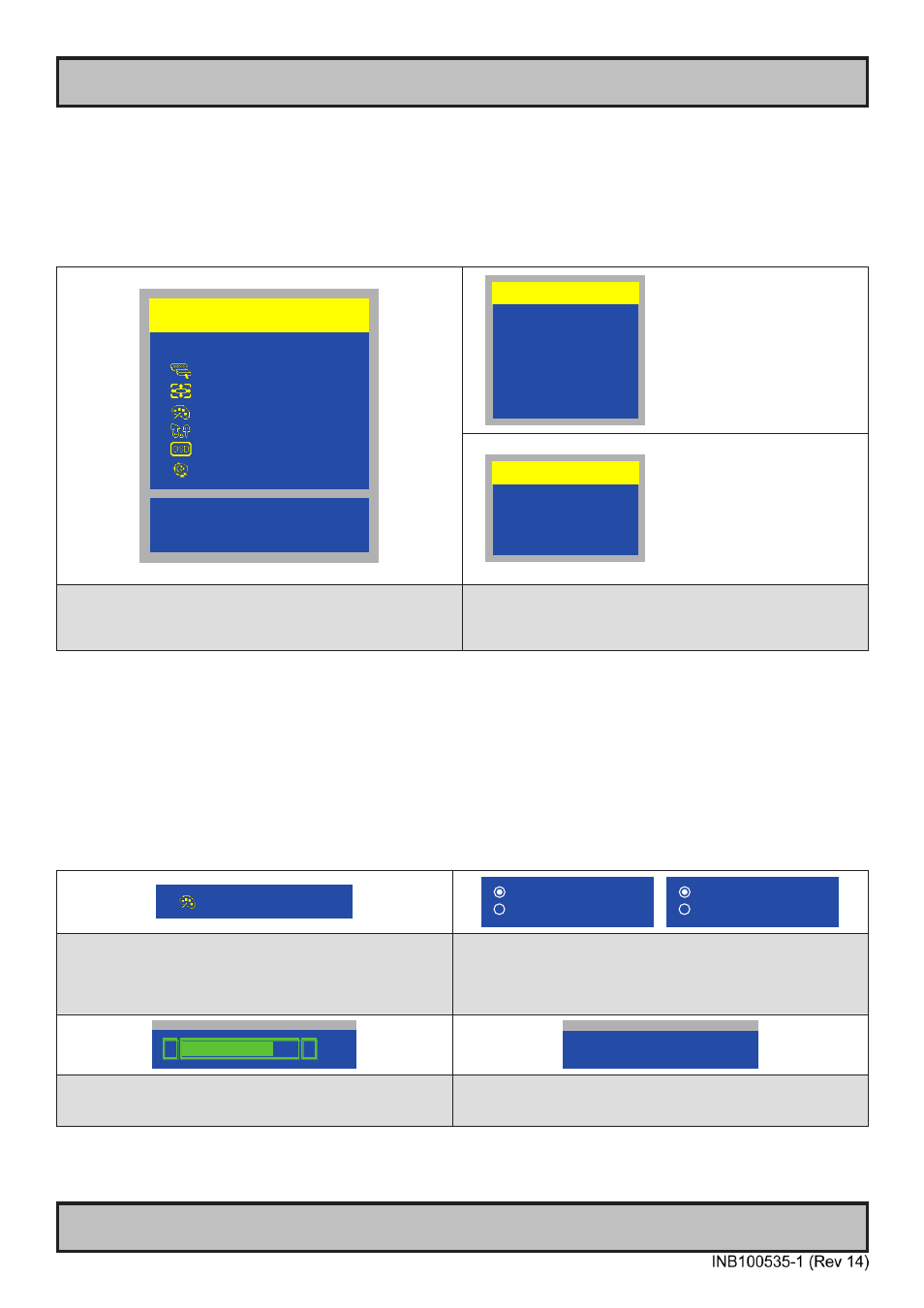
45
User Controls
OSD Menu Overview
IND100064-41
OSD Simplified and Full Menu modes (examples)
You may encounter two different menu setups based on factory default or by customized preset configuration. By first
apperance they look the same at the main level, but the underlying sub-menus are slightly different. The Simplified
Menu mode offers easy and clear access to most commonly used functions. The Full Menu mode offers a more
advanced menu with technical information and is suited for more technical minded users.
EXIT
Source
Image Settings
Color Mode
Management
OSD Misc
Service
MAIN MENU
1280 x 1024
H: 64.0 kHz
V: 60.0 Hz
EXIT
OSD Position
Language
Preset Save
OSD Mode
OSD Lock Mode
Full Menu
Burn In
OSD Misc
Full Menu Illustration
EXIT
OSD Position
Language
Preset Save
Full Menu
OSD Misc
Simplified Menu Illustration
OSD Menu showing for example “Color Mode” chosen in the menu.
Each of these lines might have additional submenus where other
lists of choices will be seen. Notice the green text information. This may
change depending on the selected function.
Submenu where the difference between “Full” menu (top) and
“Simplified” menu (bottom) is illustrated with less functions available.
Notice that the height of menus will adjust based on content.
OSD Visual Feedback (examples)
Throughout all OSD menus there are certain symbols you need to familiarize yourself with. These are to visually
indicate that a value can be increased/decreased, option by “radio” button style, display a Slide Bar Meter or just for
information purposes only. A Slider Bar with number beside it will indicate the value has a minimum, current and max
limit. All changes in values and lists happen in real time as you touch the menu button and/or touch navigation
buttons.
Color Mode
Normal Mode
Password Protect
Normal Mode
Password Protect
Whenever a function is selected, the item will be visually
indicated by text changes from white to red. The icon will remain
in yellow color always.
“Radio Button” indicates the current state of this function, while the red
text indicates the position of the cursor. To set a new assignment to the
function, simply touch the “MENU” button for the red text function and the
“radio button” will be moved to the selected red text function. Radio
buttons only allows for 1 choice out of several choices shown.
34
►
►
VGA
Slider Bar meter indicates the “filling” up based on a minimum and
maximum value. The current value is written to the left. These Slider
Bar meters useally appear at the bottom of menus.
Text displayed in Green Color indicates to draw user’s attention towards
information about an selected function or its current state.
This information box useally appear the the bottom of menus.
Note: The examples above are the most common ones displayed. Your menu may have slight different style and colors, depending on firmware,
variations and customized solutions, but the logic of operation is the same.
