Echelon Mini FX/PL Examples User Manual
Page 20
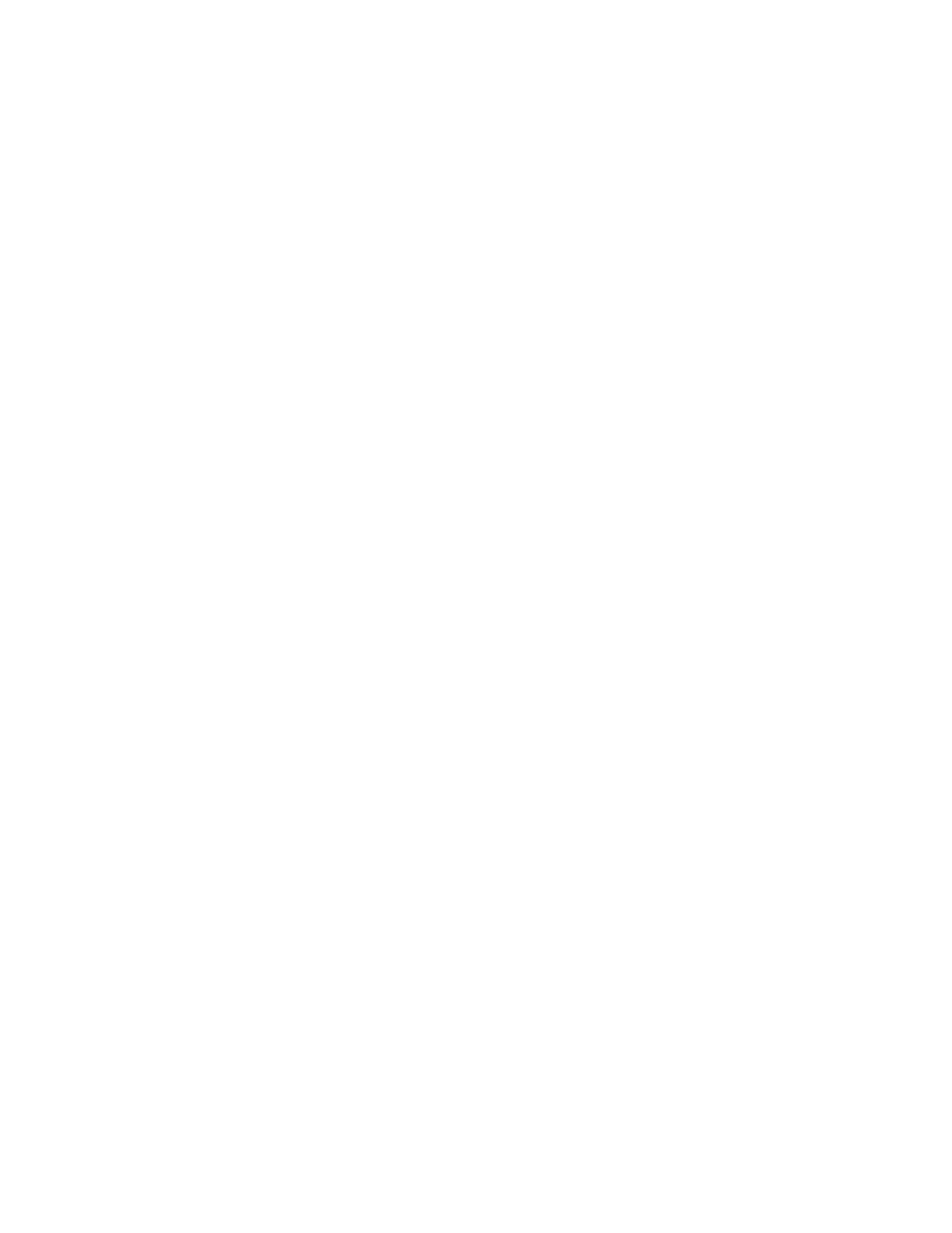
12
Using the Mini FX/PL Example Applications
• Four switch/light pairs implement a switch that is hard-wired to a local light, where
each pair may be connected to remote switches, remote lights, or remote switch/light
pairs, on other devices.
The four pairs consist of one switch and one light each. Each switch is implemented with
a SFPTclosedLoopSensor functional block, and each light is implemented with a
SFPTclosedLoopActuator functional block. When you use the MgDemo example
application in a self-installed environment, each pair is coupled and can only be
connected as one atomic unit. That is, each LED1 – LED4 light emulates a light bulb
that is physically connected to the corresponding SW1 – SW4 switch, while remote
switches or remote lights (or remote switch/light pairs) can be added to extend the
functionality to a lighting system. When you use the MgDemo example application in a
managed environment, you can independently connect each of the switch and light
functional blocks, demonstrating the additional flexibility provided in managed
networks. For example, you can use the MgDemo example application with the
LonMaker tool and connect each of the eight individual functional blocks independently
from each other.
To use the MgDemo application, follow these steps:
1. Start the Mini FX Application, and then load the MgDemo application into one or
more of the 3150 EVBs as described in the Loading the Mini FX/PL Example
Applications section earlier in this chapter (this application will not run in a 3170
EVB). The evaluation board used in this step is referred to as the MgDemo board in
this section.
2. Push any of the buttons labeled SW5, SW6, SW7 or SW8 on the MgDemo board to
start a new connection. These buttons are the Connect buttons for MgDemo, and the
corresponding LEDs next to the buttons are the Connect lights. The Connect light
next to the Connect button that you pressed will start blinking. The Connect lights
on the other devices that can join the connection also start blinking.
Note: You can press and hold the Connect button for 8 seconds to cancel the
connection.
3. Push the blinking Connect buttons on any of the other devices to add those devices to
the connection. The device’s Connect light, as well as the Connect Light on the
MgDemo board, will both illuminate without flashing, indicating they are ready to
join the connection.
Repeat this step for any other devices that you want to add to the connection.
Note: You can press and hold the Connect button on a device for 8 seconds to remove
the device from the connection.
4. Push the Connect button on the MgDemo board used in step 2 to complete the
connection
5. The Connect buttons that you use to create a connection in steps 2 and 3 determine
which button and LED will be used for I/O for the connection, as listed in Table 1.2.
