Transferring openlns server licenses – Echelon OpenLNS Server License User Manual
Page 16
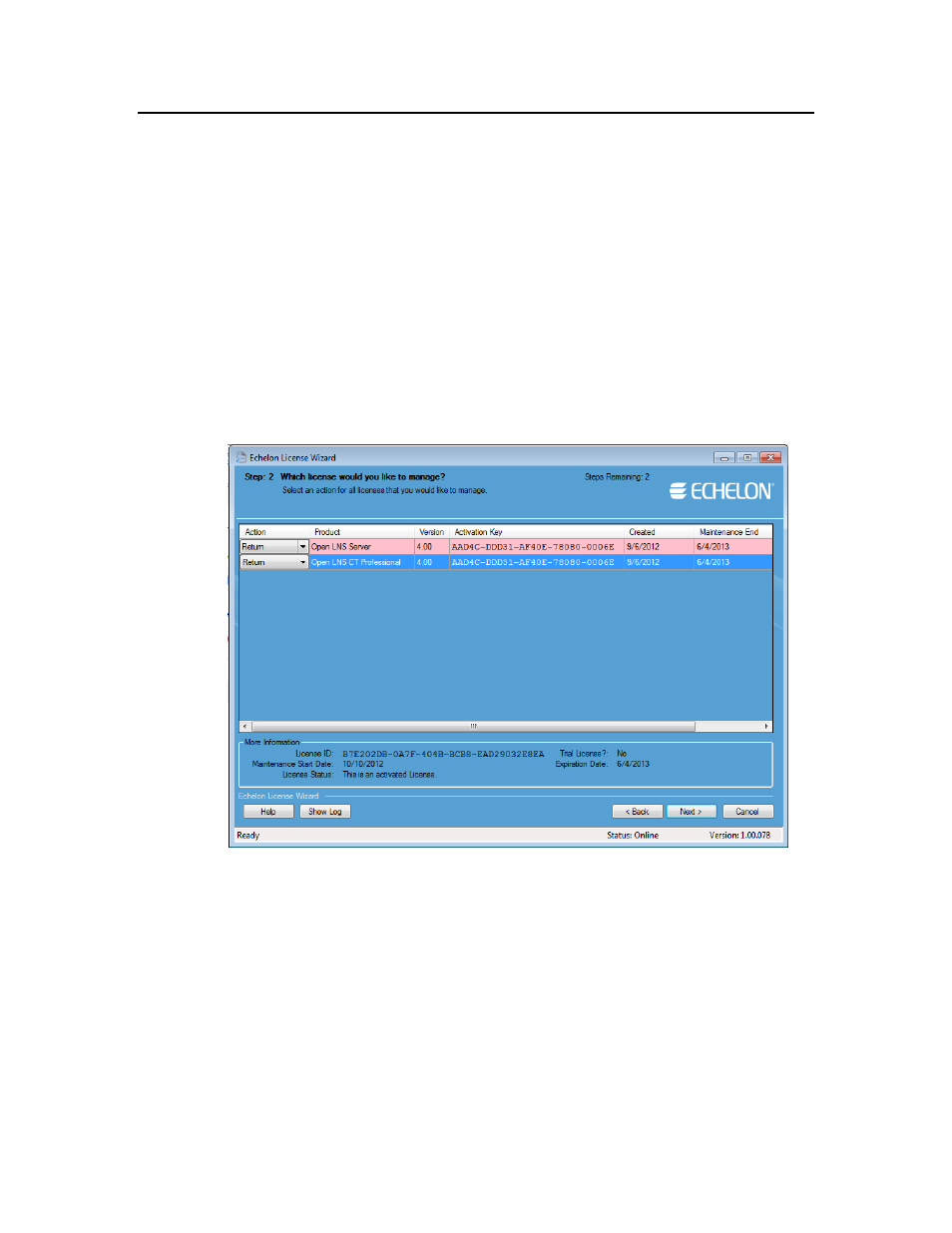
16
Transferring the OpenLNS Server
Transferring OpenLNS Server Licenses
You can transfer your OpenLNS Server license (and, if you purchased OpenLNS CT, that license)
from one computer to another using the Echelon License Wizard. Transferring your license lets you
upgrade or switch your OpenLNS Server or OpenLNS CT computer without losing your license. You
cannot use the License Wizard to install one license on multiple computers.
To transfer your license, follow these steps:
1. On the source computer, return the OpenLNS license:
a. Open the Echelon License Wizard. Click Start, click Programs, point to Echelon License
Wizard, and then click License Wizard. The Echelon License Wizard opens. Click Next.
b. The Step 1: What Would You Like to Do? dialog opens. Click Manage Product Licenses
and then click Next.
c. The Step 2: Which License Would You Like to Manage? dialog opens. Select Return
from the Action column of your OpenLNS Server and OpenLNS CT licenses, and then click
Next
d. The Step 3: Enter Customer Information dialog opens. Enter the User ID (e-mail address)
and Password you created for your Echelon download account. If you do not have an Echelon
download account, click the Sign Up for a New Account link, and create one on th If you forgot your password, you can retrieve it by clicking the Forgot Your
Password link. This opens the Echelon Web site, where you can request the password to be
e-mailed to you.
Optionally, you can select the Activation Key check box and enter your product's
25-character alphanumeric string (five groups of five characters) that you received when you
purchased your Echelon software product or products. This associates the product's activation
key with your account, and it identifies all the Echelon products that you purchased in a single
transaction.
