Echelon OpenLNS Server License User Manual
Page 10
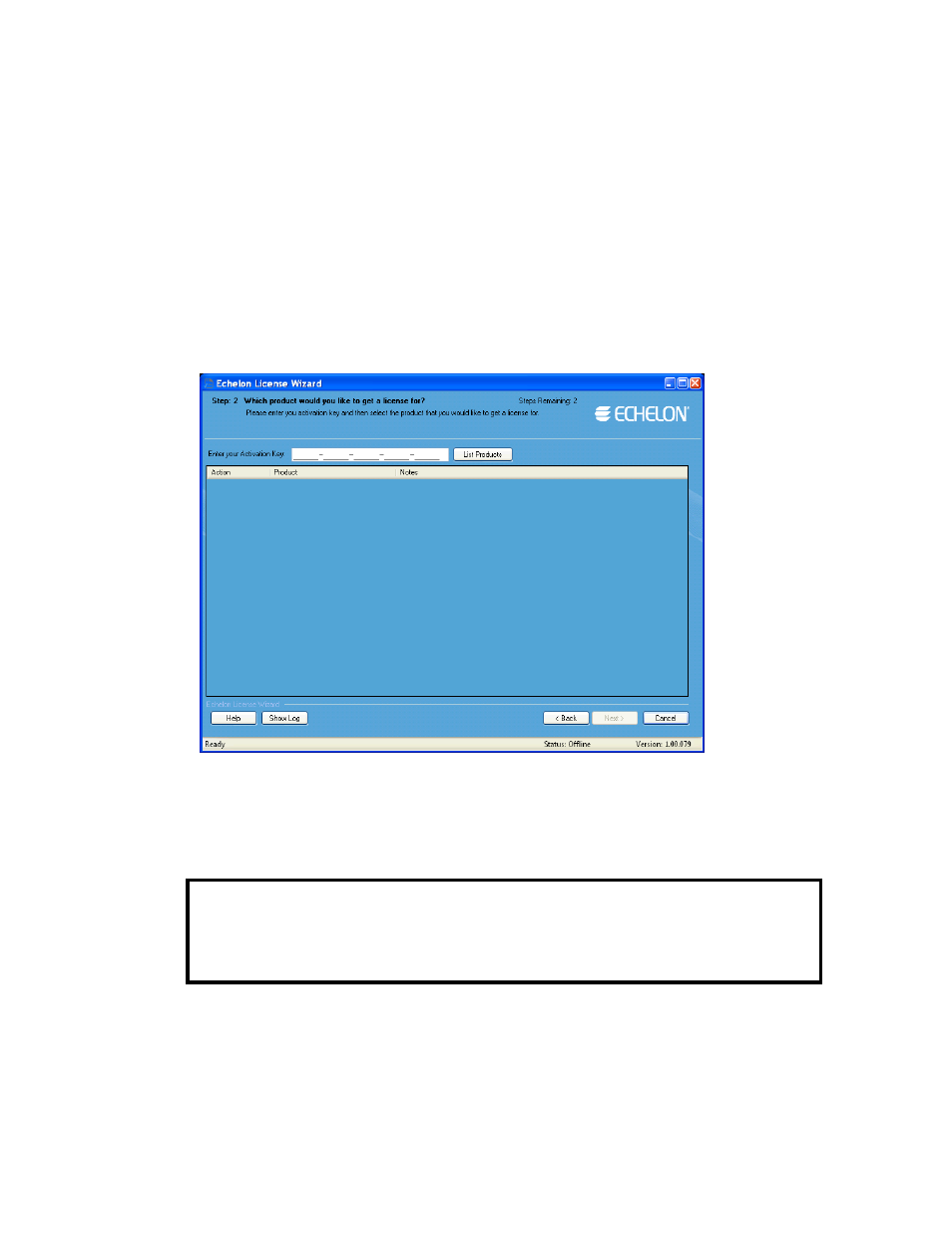
10
Installing an OpenLNS Server
4. If your computer is online, the Step 2: What is Your Account Information dialog opens.
Complete the following steps to activate your software (if your computer is still offline, proceed to
step 5):
a. Enter your account information and/or your OpenLNS Server activation key, and then click
Next.
b. The Step 3: Which License Would You Like to Activate? dialog opens.
c. Select Activate from the Action list for OpenLNS Server, and then click Next.
d. The Step 4: Status dialog opens, and the License Wizard activates your licenses.
e. Click Exit to close the License Wizard.
5. If your computer is still offline or if your computer cannot communicate to the Echelon license
server, the Step 2: Which Product Would You Like to Get a License For dialog opens.
6. Enter your OpenLNS Server activation key in the Enter Your Activation Key box and then click
List Products. The License Wizard lists your OpenLNS Server and, if included, your OpenLNS
CT products. Select Activate from the Action list for both OpenLNS Server and OpenLNS CT,
and then click Next.
WARNING: Do not use the same Activation Key to create a license on more than one PC. If
you use the same key to activate the OpenLNS Server on multiple computers, the licenses will be
deactivated on the old PC when the Echelon License Server detects the duplicate activations.
