Configuring the remote connection – StarTech.com SV3253DXI User Manual
Page 56
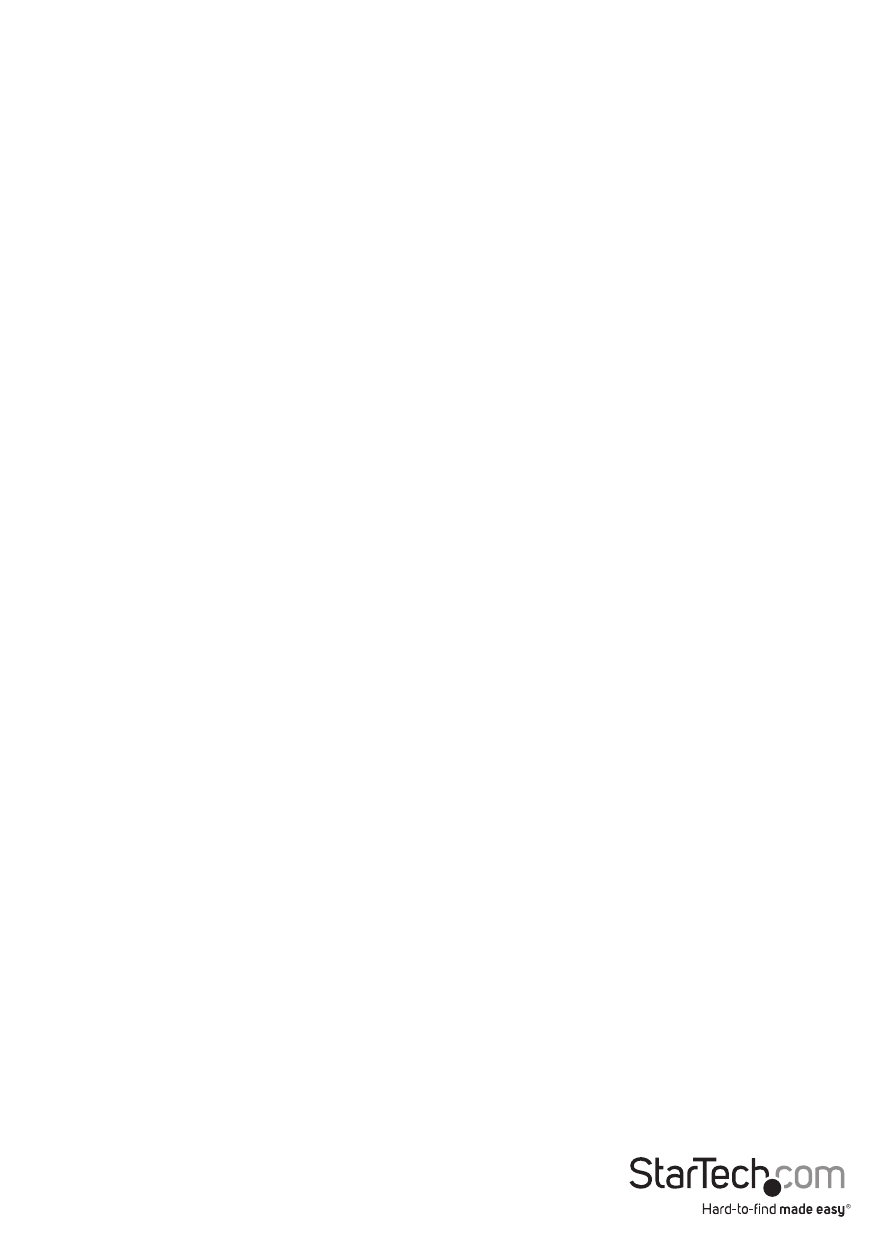
Instruction Manual
51
Configuring the Remote Connection
This section describes how to configure a typical Windows dial-up
session to access the modem connection on the SVxx53DXI. The instructions here relate
to a Windows XP configuration; other versions of Windows are similar, if not identical.
Please note the following:
• PPP (Point-to-Point Protocol) must be used; no other authentication
methods are supported.
• TCP/IP must be installed/enabled on the computer making the
connection, and must be used for the dial-up connection.
• The connection must be configured to obtain a dynamic IP address.
• The user name/password must match a user currently configured on
the SVxx53DXI.
• For best performance and to simplify the troubleshooting process,
firewall software should not be used with the dial-up connection.
1. Open My Network Places from the desktop or the Start menu.
2. Click View network connections.
3. Click Create a new connection under Network Tasks.
4. The New Connection Wizard window will open. Click Next.
5. Select Connect to the Internet, then click Next.
6. Select Set up my connection manually, then click Next.
7. Select Connect using a dial-up modem and click Next.
8. In the space provided under ISP Name, type an appropriate name of
your choosing for the connection, then click Next.
9. In the space provided under Phone Number enter the phone number
for the line to which the SVxx53DXI’s modem is connected. You may
need to add the area code, country code, or other digits needed to
access the outside line as appropriate. When finished, click Next.
10. Make your choice from Anyone’s use or My use only and click Next.
11. Beside User name, enter the user name of any valid user created
using the Web interface of the SVxx53DXI. Beside Password and
Confirm password enter the password that the user you entered
above uses to access the Web interface.
12. This screen also includes three checkboxes - remove all
checkmarks, then click Next.
13. You may select to add a shortcut to the desktop for this connection.
14. Click Finish.
