Using the advanced video tuning feature – StarTech.com SV3253DXI User Manual
Page 49
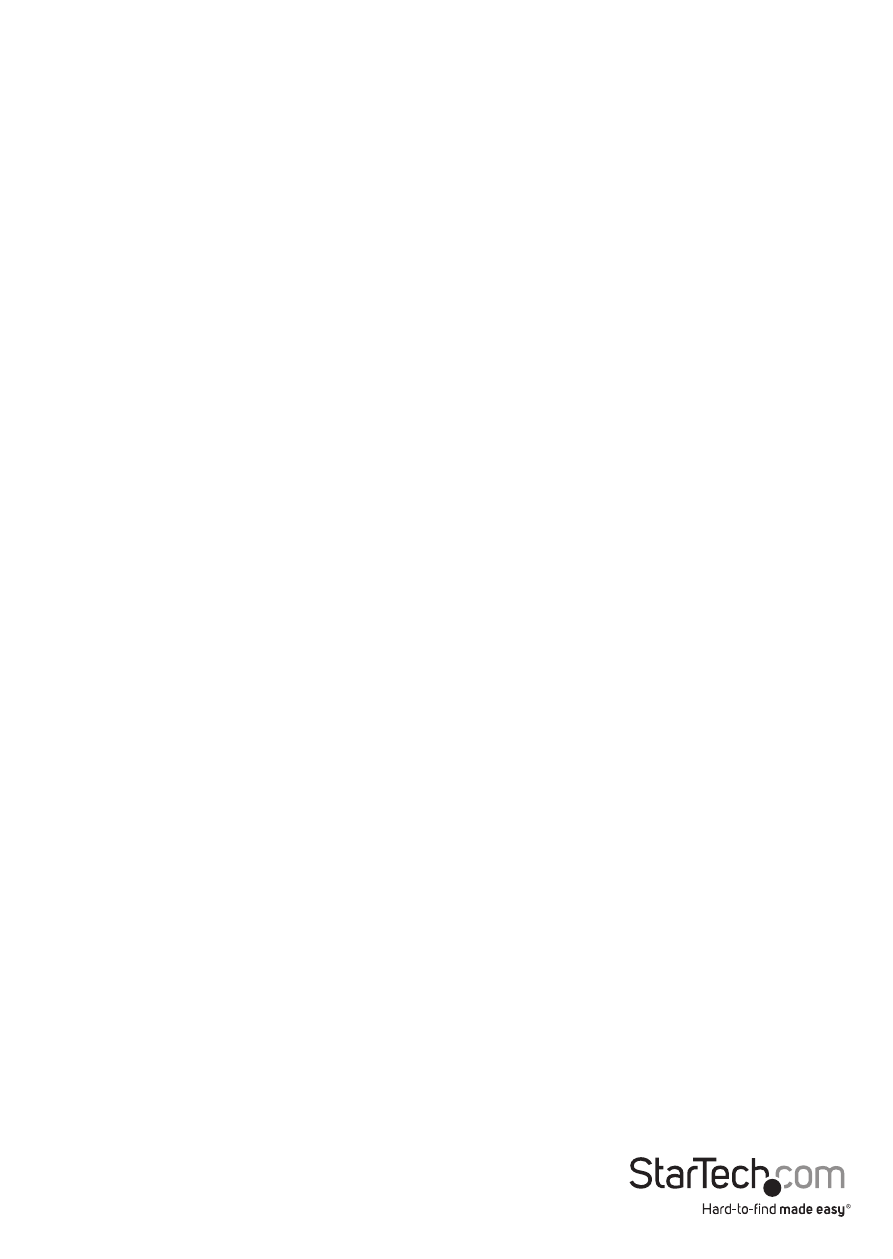
Instruction Manual
44
Using the Advanced Video Tuning Feature
The Advanced Video Tuning menu allows you to adjust the qualities of the video
in your VNC sessions, and can be accessed by clicking the Advanced button on the
Video Tuning VNC menu. While many users will probably allow the SVxx53DXI to
automatically configure the video properties, you can use this menu to exercise a great
deal of control over the settings if you wish.
The Presets section contains up to sixteen different settings, plus the factory setting.
If a number is highlighted, then that preset has been programmed with valid settings
and may be used. Note that the Factory preset is always available. Simply click on
the appropriate button and the default settings will be restored. To save settings to a
preset, click on the Save->Preset button in the Actions pane. The preset buttons will
highlight. Click the desired preset button to save the values. Note that any previous
settings assigned to that button will be lost. If you do not wish to save the presets after
clicking the Save->Preset button, click the Save->Preset button a second time and the
save function will be cancelled.
The section of the screen marked Current Values indicates the various video
parameters that can be adjusted. For each parameter, there are a series of buttons:
[, <<, -, Auto, +, >, ]. The [, and ] buttons set the parameter to its smallest or largest
values, respectively. The << and >> buttons decrease or increase the parameter by a
large amount. In the case of phase, this is four units and for all others, ten units. The -
and + buttons decrease or increase the parameter by one unit. The middle button sets
the parameter to the middle value. The text of the middle button also indicates which
parameter is being controlled. Note that in the case of phase, the middle button
invokes the auto-phase algorithm.
The Performance section of the screen indicates the quality of the video. Changes/
frame is the average number of tiles that change for each frame sampled by the
hardware. Flatness is an indication of what percentage of the screen contains tiles that
are comprised of only one color.
The Regrab Screen button in the Actions section causes the screen to be re-captured.
When making small changes to the video parameters, sometimes these changes are
not reflected in the displayed screen immediately, particularly if the noise filter is
enabled. Press this button to see the immediate effect of the changes.
Use the Show Diffs button to learn which parts of the screen are being sent over the
Internet. When you click this button, the screen is cleared to a medium grey color. All
blocks that are sent from that point on will show up on the screen as they are sent.
Click the button again to reset the screen to grey. To return to normal operation, click
the Regrab button. It is very easy to visually identify the effect noise has on signal
processing, using this feature.
The Auto Offset & Gain button in the Actions section invokes the automatic algorithm
for setting the video parameters. The algorithm requires the factory calibration test
pattern to be correctly displayed on the screen.
