GTCO AccuTab II - Users Guide User Manual
Page 9
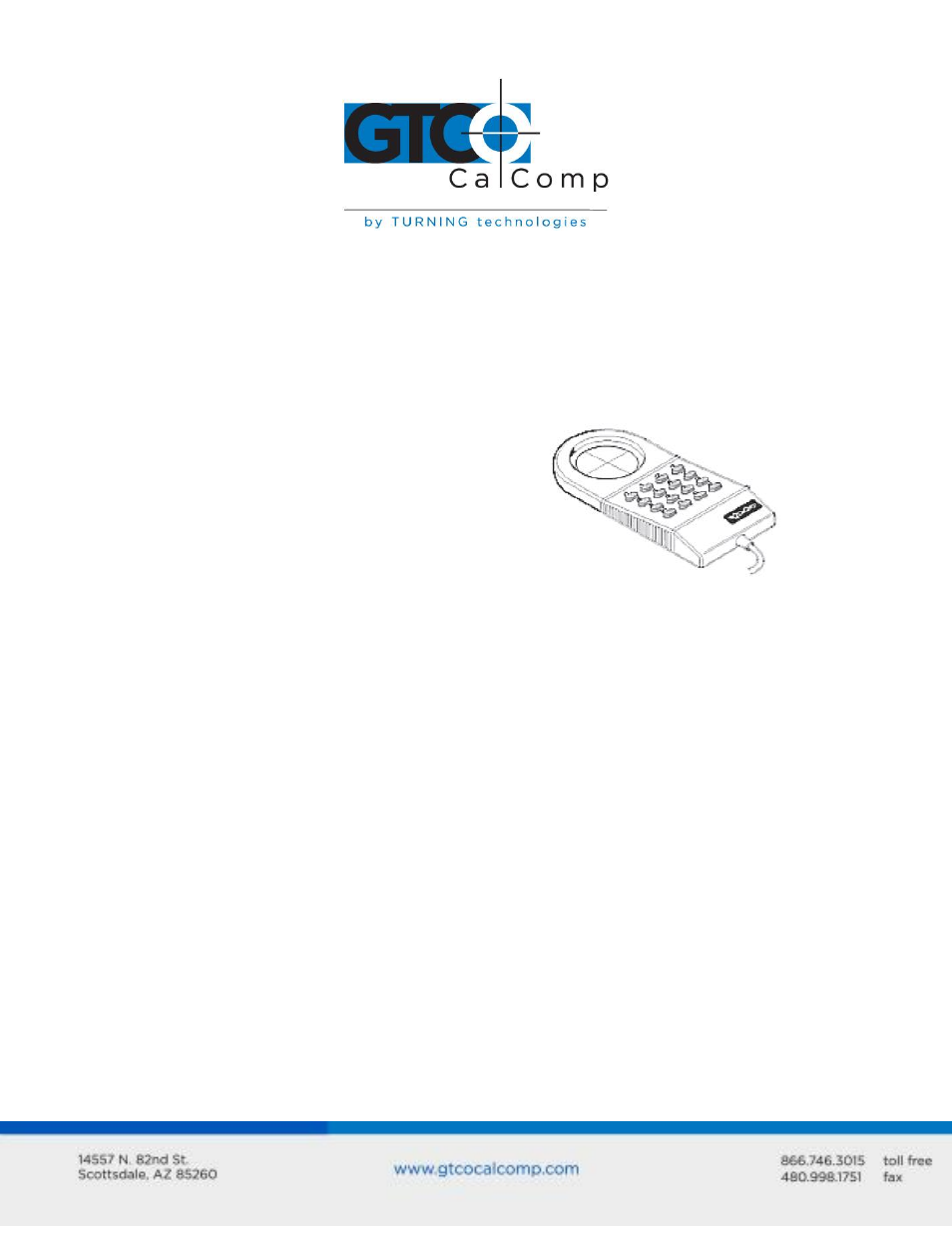
AccuTab II 9
The transducer does not need to be in contact with the tablet surface in order for the tablet
to sense its presence. It can be detected up to 1” above the drawing area, depending on
which transducer is being used (see Proximity in AccuTab II Specifications). This allows
you to trace through materials placed on the surface, such as a drawing or book. Also,
before using the transducer, be sure that sleep mode is turned off by pressing any button
on the transducer.
The Cursor
When using the cursor, the intersection point of
the crosshairs on the lens identifies the point
that’s selected. The crosshairs are etched on the
bottom of the lens to increase accuracy. For
maximum precision, look through the lens from
directly over it.
Button 0 on the cursor is used as the pick (or left mouse) button. All other buttons are
defined by the TabletWorks software or through your own software application.
High Accuracy Cursor
To illuminate the lens area of the high accuracy cursor, press and hold any button in the far
right column (3, 7, B or F); at the same time, press and hold any button in the far left
column (0, 4, 8 or C). The right column button must be held down while pressing the left
column button. This same procedure turns the illumination off. The illumination defaults
to off when the tablet is first powered on.
Because you will always need one right column button and one left column button free to
control the cursor illumination, you should reserve one button in each column from any
macro recording.
NOTE: AccuTab II high accuracy cursor resembles the cursor for the 9500 series tablet.
Although the only difference seems to be the presence of the row of LEDs above the top
row of buttons on the 9500 series cursors, do not interchange these cursors as damage
to both tablet and cursor may result.
Learning Basic Movements
The AccuTab II transducers provide all the basic movements of a mouse. The basic
movements are clicking, double-clicking and dragging.
