GTCO AccuTab II - Users Guide User Manual
Page 8
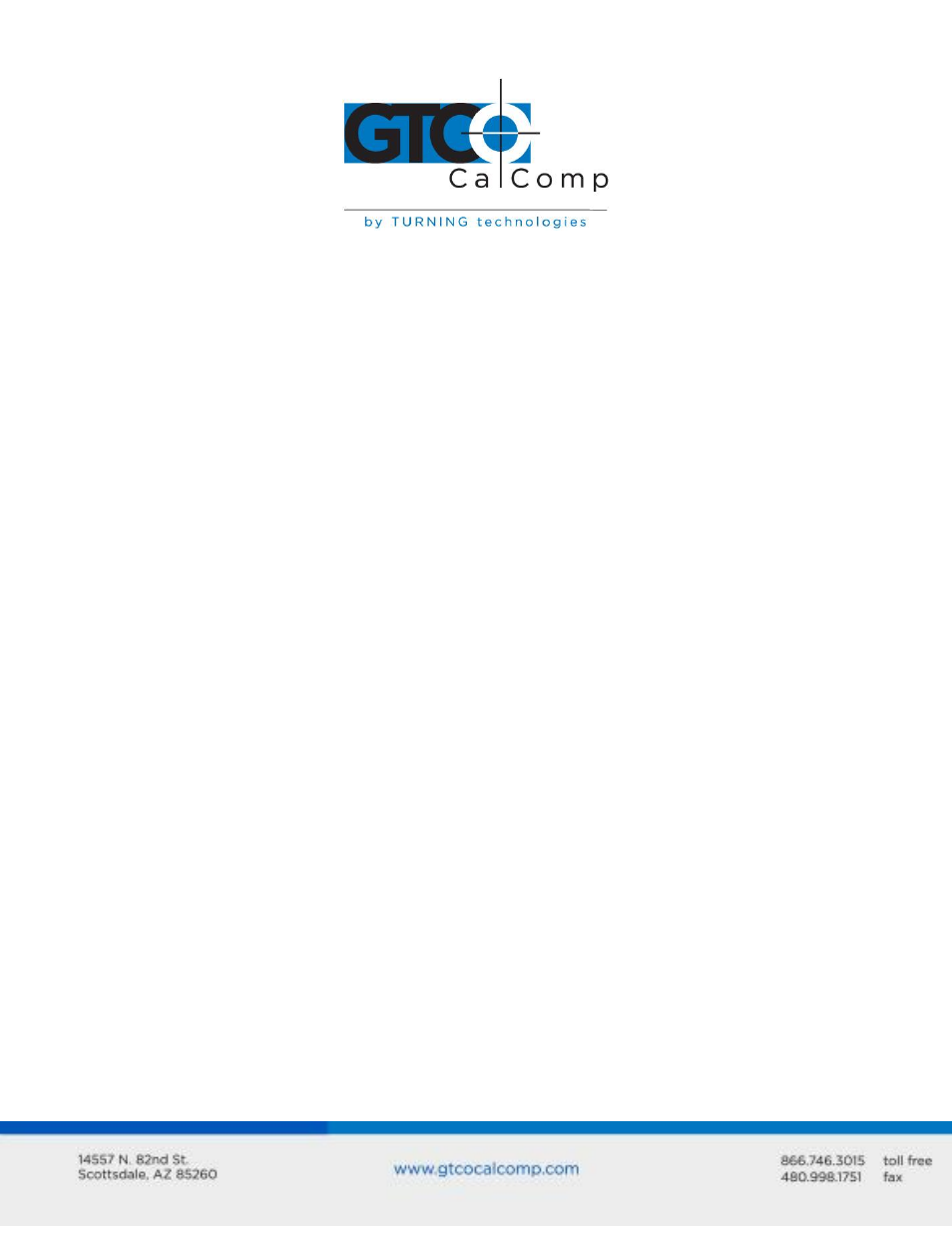
AccuTab II 8
Applying Power to AccuTab II
With the wall mount power supplies, the AccuTab II is powered on as soon as the unit is
plugged into the outlet and the power switch on the Controller is turned ON. If you have a
desktop supply, turn on the power supply switch. The AccuTab II performs a self-test and
responds with a series of tones when powered up.
When you apply power, you should instantly hear four short “Success!” tones and
simultaneously see the green light in the upper right-hand corner flash four times. This
response indicates that the AccuTab II is functioning properly.
If you hear any tones before the “Success!” tones or if you do not hear the four “Success!”
tones or if the lights on the transducer do not flash four times, there is a problem.
Carefully review the installation step-by-step and correct any errors. If there is still a
problem, go the Troubleshooting section of the manual.
Configuring Your Computer
Apply power to the computer. Configure the application software to operate with AccuTab
II. Many application programs provide configuration information for specific digitizers. If
the GTCO CalComp by Turning Technologies AccuTab II digitizer is not listed, you can use
the configuration for GTCO CalComp by Turning Technologies Digi-Pad Type 5 or Type 5A
(T5/T5A), or CalComp 9100/9500 or Summagraphics Microgrid III.
If necessary, install the appropriate digitizer driver(s) from the Digitizer Driver CD supplied
(AutoCAD, Windows and mouse drivers are included).
NOTE: Install only the drivers that are necessary for the AccuTab II to work with your
application software.
Connecting and Using the Transducer
Three standard transducers are available for the AccuTab II:
Cordless 4-button cursor
Cordless 16-button cursor
Corded 16-button illuminated cursor (high accuracy)
If you are using a corded transducer, attach the connector to the jack labeled POINTER on
the tablet’s Controller.
