Drawmer dynamics demo sessions, Using the demo sessions, About the demo sessions – Drawmer Drawmer Dynamics for Pro Tools User Manual
Page 35: Gated tones” demo, Snare” demo, Noise removal” demo, Appendix c. drawmer dynamics demo sessions, Appendix c
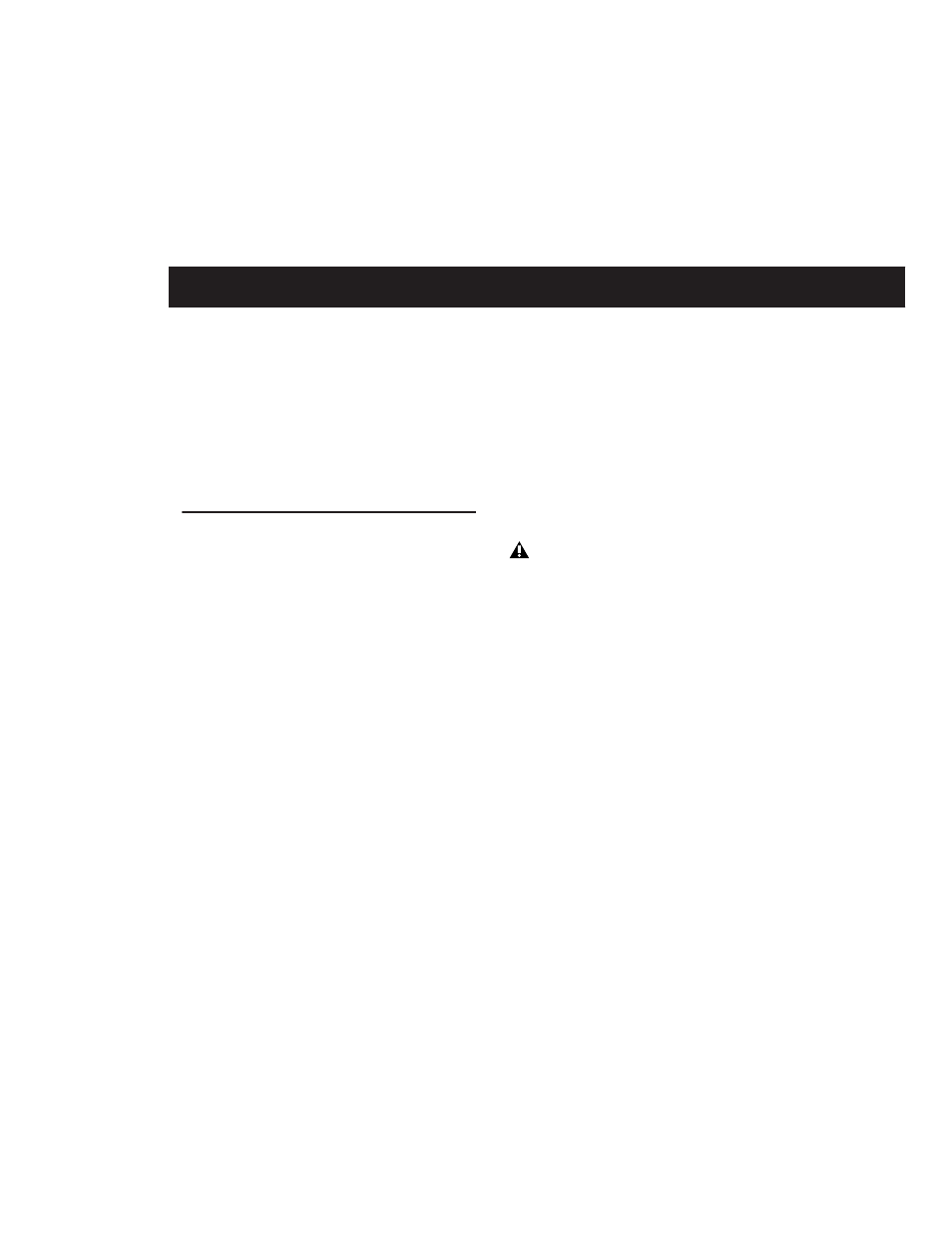
Appendix C: Drawmer Dynamics Demo Sessions
31
appendix c
Drawmer Dynamics Demo Sessions
Several demo sessions are included with Draw-
mer Dynamics. These sessions illustrate how to
use the plug-in during typical recording scenar-
ios.
Using the Demo Sessions
Before opening a demo session, you must have
already installed and authorized the Drawmer
Dynamics plug-in.
To open a demo session:
1
Locate and open the demo sessions folder
(Digidesign/Drawmer Dynamics/Drawmer Dy-
namics Demo/Demo Sessions).
2
Double-click the desired demo session.
3
When the session opens, press the Spacebar to
begin playback.
4
Click Bypass to compare the track with and
without dynamics processing.
About the Demo Sessions
Following are brief descriptions of each demo
session and the features they illustrate.
“Gated Tones” Demo
This session illustrates keying of two different
tone bursts from an existing short drum loop us-
ing the Gate. The three-channel session uses
two Gates. The key input is from the original
drum track.
“Snare” Demo
This session illustrates a gated reverb effect us-
ing the Gate and a modified variation of
“Gate&Comp Staccato” setting with a reduced
Gate Threshold to compensate for low signal
level. Notice how the reverberated sound is
shortened. Imagine that the reverb could also be
high level noise. Gate Release greatly affects the
output.
“Noise Removal” Demo
This session illustrates how to use the Expander
to effectively remove excessive background hiss
from a short drum loop. Use the Bypass button
to compare the processed and unprocessed au-
dio.
The unprocessed audio in this session is
very loud. Turn down your monitoring sys-
tem if you plan to bypass the Gate.
