Report configuration – Comtrol Multiport Modems Windows XP User Manual
Page 40
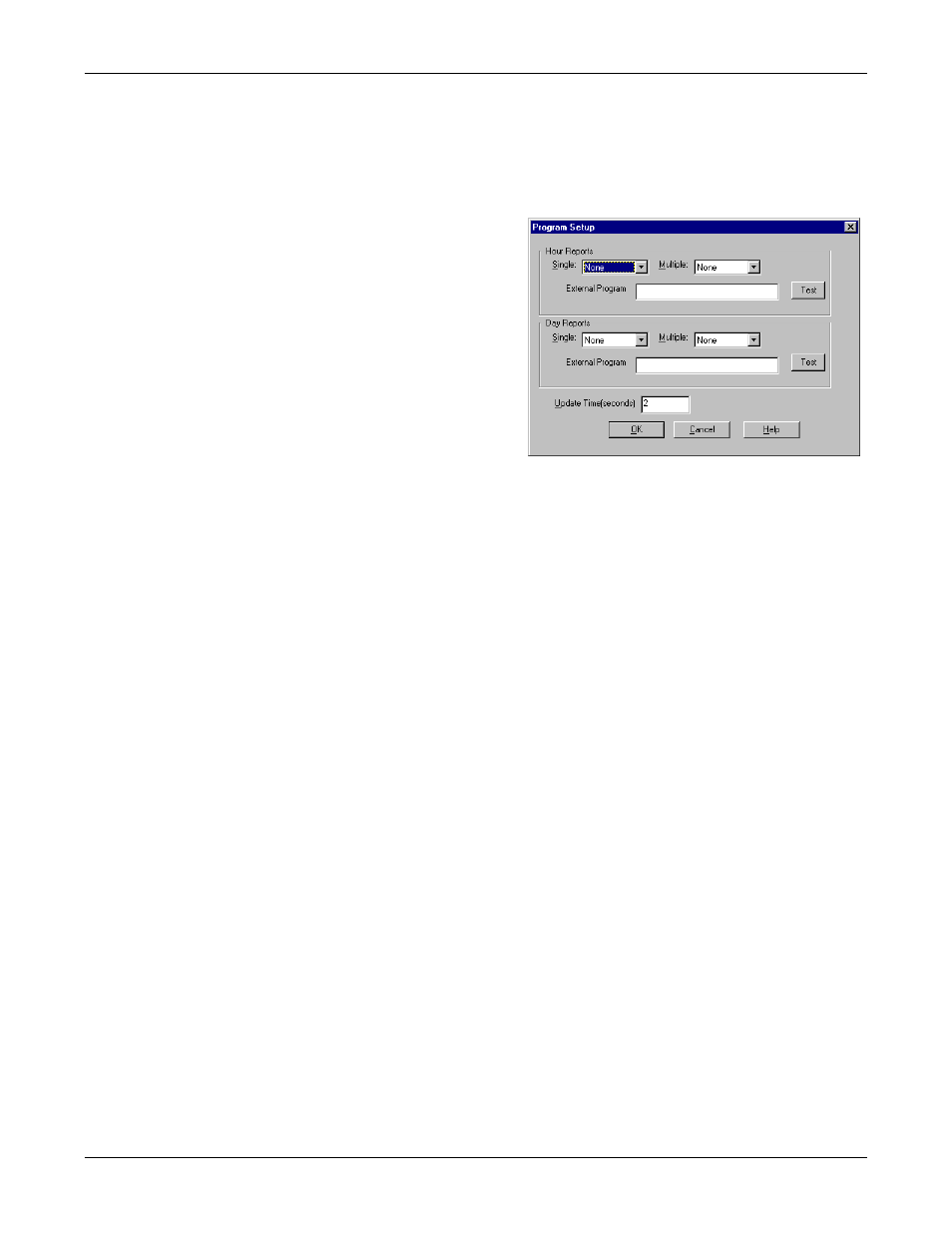
40
Comtrol Tools
Report Configuration
•
Use Color0 to set the column character color when the value is zero.
•
Use Color1 to set the column character color when the value is not zero.
•
When done, click OK to save your changes and return to Port Monitor.
Report
Configuration
To configure reports, select
Config from the Edit menu.
The Single report options cover
all ports and are overwritten
each time the reports are
generated. The Multiple report
options generate a separate
report for each port, and each
report file is appended each
time the report is generated.
For Hour reports, use the Single
and Multiple droplists to select
whether you are generating
single or multiple reports, or
both. For each report type,
select from the following types
of data to include:
•
None: no report is generated.
•
Hour Data: only variables with “Hour” in the name are included.
•
All Data: all variables are included.
•
View Data: only variables that appear on-screen are included.
The External Program field is used to enter a command line to run another
program after the hourly reports have been generated. For example, you can use
this to run a batch file that performs custom report processing. The Test button
causes the command line to be executed immediately.
For Day reports, the single and multiple droplists behave the same, but your
choices are:
•
None: no report is generated.
•
Day Data: only variables with the words “Day” or “Raw” in the names are
included.
•
All Data: all variables are included.
•
View Data: only the variables that appear in the Port Monitor window are
included.
Likewise, the External Program field is used to enter a command line to be
executed after the daily reports have been generated.
The Update Time option allows you to set the rate at which the port information is
obtained and the calculations performed. There is a trade-off between Port
Monitor efficiency and response time. If you are using Port Monitor to view the
port activity on the screen, you may want to set the update time to 1 or 2 seconds,
so that the screen is updated frequently. If you are concerned about the monitor
program using CPU resources, set this to a higher value, (6 to 20 seconds) in order
to decrease the time required by the program to perform the calculations and
update the screen.
If Port Monitor is left active to generate reports, minimizing or reducing the
display area of the program will help reduce the CPU overhead of updating the
screen.
