Chapter 9 rs232 communication, Rs232 communication – AERCO BMK 3.0 LN Dual Fuel June 2010 User Manual
Page 77
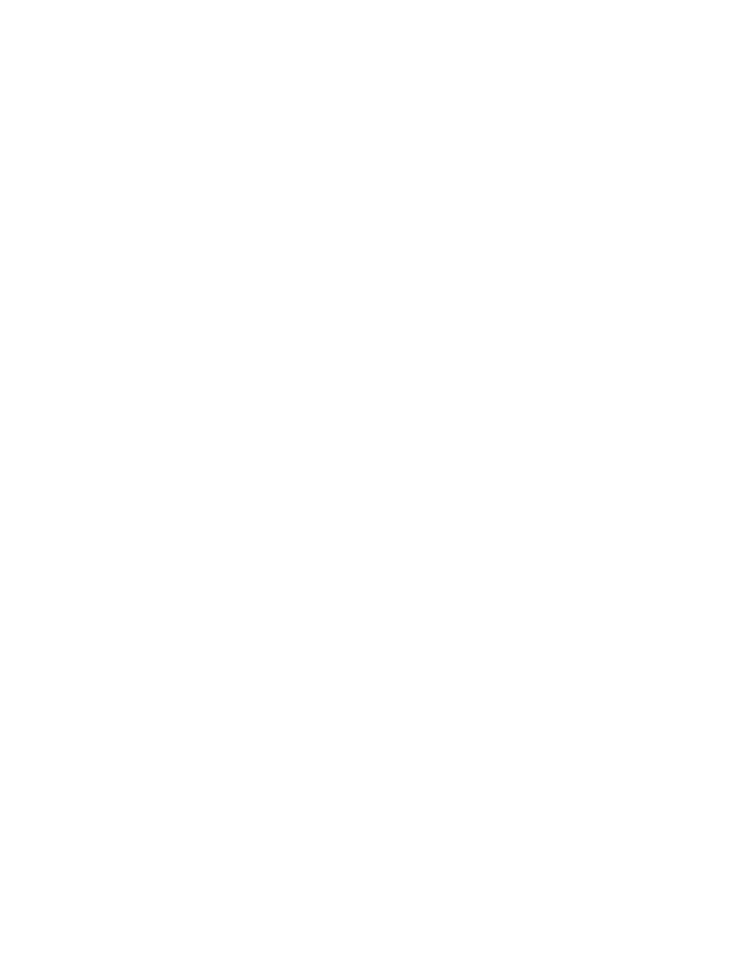
RS232 COMMUNICATION
CHAPTER 9 RS232 COMMUNICATION
9.1 INTRODUCTION
The RS232 port on the front panel of the C-More
Control Box (Figure 3-1) can be interfaced to a
laptop computer or other suitable terminal using
a RS232 adapter cable. RS232 communication
can be accomplished using any “Dumb
Terminal” emulation, such as “Hyper Terminal”
which is included with Microsoft Windows. The
RS232 communication feature permits viewing
or changing of Control Panel menu options and
also provides access to data logs showing Event
Time Line, Fault and Sensor log displays.
9.2 RS232 COMMUNICATION SETUP
Regardless of the terminal emulation utilized,
the following guidelines must be adhered to
when setting up the RS232 communication link:
1. Baud Rate – The baud rates which can be
used with the C-More Control Panel are:
2400
4800
9600
(Default)
19.2K
2. Data Format – The program must be set for:
8 data bits, 1 stop bit, no parity and either
Xon/Xoff or No flow control.
9.3 MENU PROCESSING UTILIZING
RS232 COMMUNICATION
Viewing data logs and viewing or changing
Control Panel menu options using RS232
communication is accomplished as follows:
1. Start the emulator software program and
ensure that the specified baud rate and data
formats have been entered.
2. Press the Enter key on the laptop. An
asterisk (*) prompt should appear.
3. At the prompt, enter the valid RS232
password (jaguar) in lower case letters and
press Enter.
4. “Welcome to Aerco” will appear in the laptop
or “dumb terminal” display with a listing of
the following available entry choices:
M = Display next Menu
D = Display menu items
N = Display next menu items
Cxx = Change item xx
F = Fault log display
S = Sensor log display
T = Time line display
L = Log off
NOTE:
The Level 1 password (159) must be
entered to change options in the Setup,
Configuration and Tuning Menus. The
Level 2 password (6817) must be entered
to view or change options in the
Calibration and Diagnostics Menus.
With the exception of the password entry,
all other keyboard entries can be made
using either upper or lower case.
5. To view the available menus in the top-down
sequence shown in Figure 3-2, enter M
will be displayed.
6. When viewing menus containing more than
10 options, enter N
remaining options.
7. Shortcut keys are also available to go directly
to a specific menu. These shortcut keys are:
m0
Default (Operating) Menu
m1
Setup Menu
m2
Configuration Menu
m3
Tuning Menu
m4
Calibration Menu
m5
Diagnostic Menu
8. To change a value or setting for a displayed
menu option, proceed as follows:
(a) Enter C, followed by the number to the
right of the displayed option to be
changed, and then press
(b) Enter the desired value or setting for the
option and press
Chapter 3, Tables 3-2 through 3-5 for
allowable entry ranges and settings for
the Operating, Setup, Configuration and
Tuning Menus. (The Calibration and
Diagnostic Menus should only be used
by Factory-Trained service personnel).
9-1
