Kofax Document Exchange Server 2.5 User Manual
Page 18
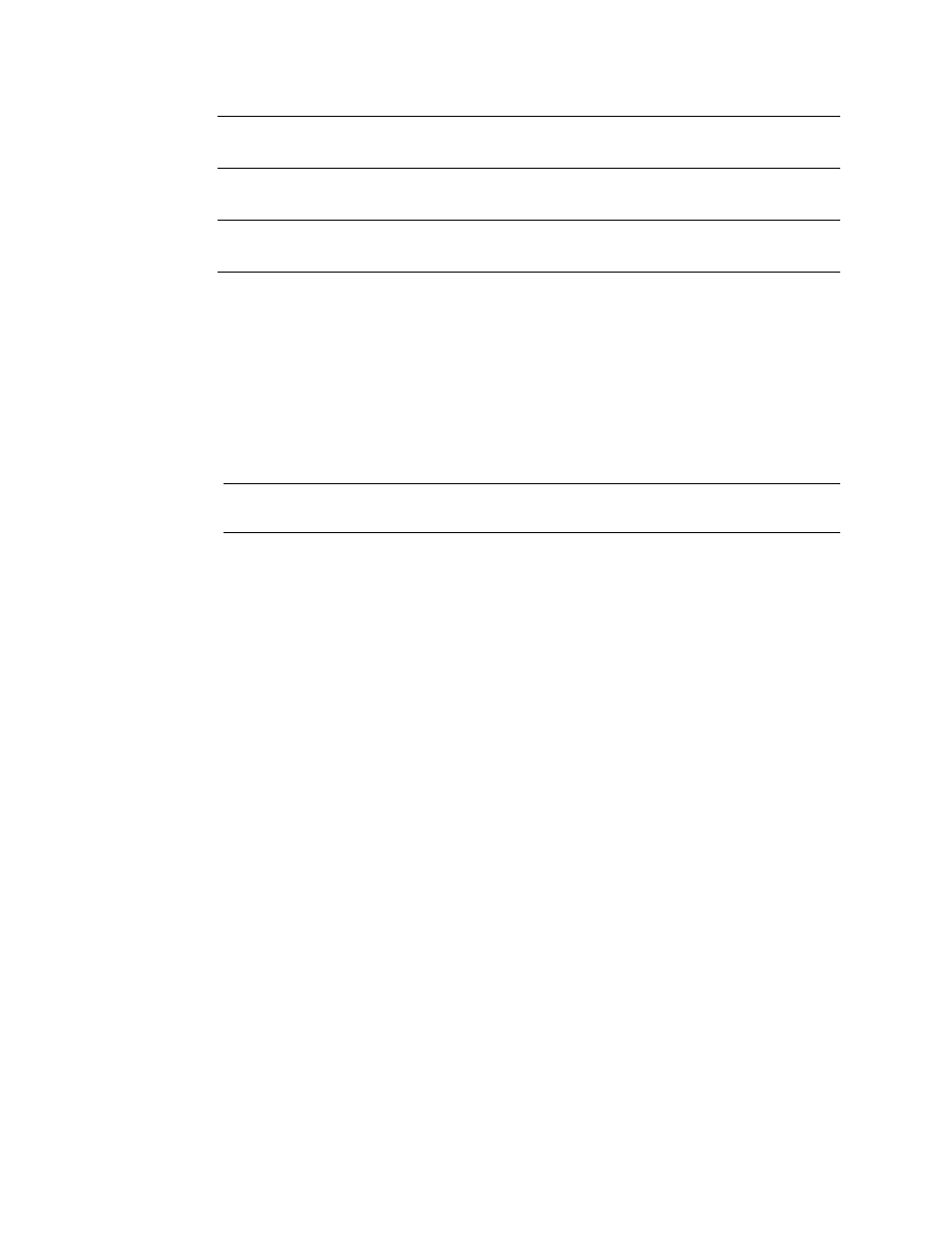
Kofax Front-Office Server Administrator’s Guide for HP MFPs
18
Kofax, Inc.
Note
In case of invalid field values, a notification message appears at the MFP, but users
can continue scanning.
Form validation: All the field values of a form and their interdependencies are validated.
Note
In case of invalid field values, an error message appears at the MFP, and users are
unable to scan.
X To implement custom validation
1
Create a validation class using the Data Validation SDK, located in the
\OtherResources\DeveloperResources\DataValidation folder where Kofax Front-Office
Server is installed.
The corresponding methods are:
For field validation, implement
validateField
. To define which fields to validate,
implement
getFieldsToValidate
.
For form validation, implement
validateForm
.
Tip
If you want to use only one of these validation methods, modify the one you do not
need so that the validation method will always return null.
For more information about how to develop and deploy your data validation class, refer
to the Javadoc that is part of the SDK.
2
In the \conf folder, create the file mfp.validation.properties.
3
In mfp.validation.properties, specify the fully-qualified name of the validation class.
For example, if the name of the validation class is FormValidation and the package is
com.company, the mfp.validation.properties file will contain the following:
validation.class=com.company.FormValidation
4
Save and close the file.
5
For the changes to take effect, stop and restart Kofax Front-Office Server. For later changes
in this file, it is sufficient to save and close the file.
Deploying the Kofax Front-Office Server Front Panel
When you use Kofax Front-Office Server Administration Console to add an HP MFP to Kofax
Front-Office Server and deploy a profile, the front panel is automatically deployed along with it.
X To deploy the Kofax Front-Office Server front panel
1
Run the Administration Console as shown in the Kofax Front-Office Server Installation
Guide. Log on as a user with administration rights.
2
Add the MFP in the Administration Console. Follow the instructions in the
Administration Console Help to discover the MFP on the network or add it manually. The
MFP should display on the Added Devices tab.
3
Create shortcuts and a profile to deploy on the MFP, following the instructions in the
Administration Console Help.
