Acoustica CD/DVD Label Maker User Manual
Page 16
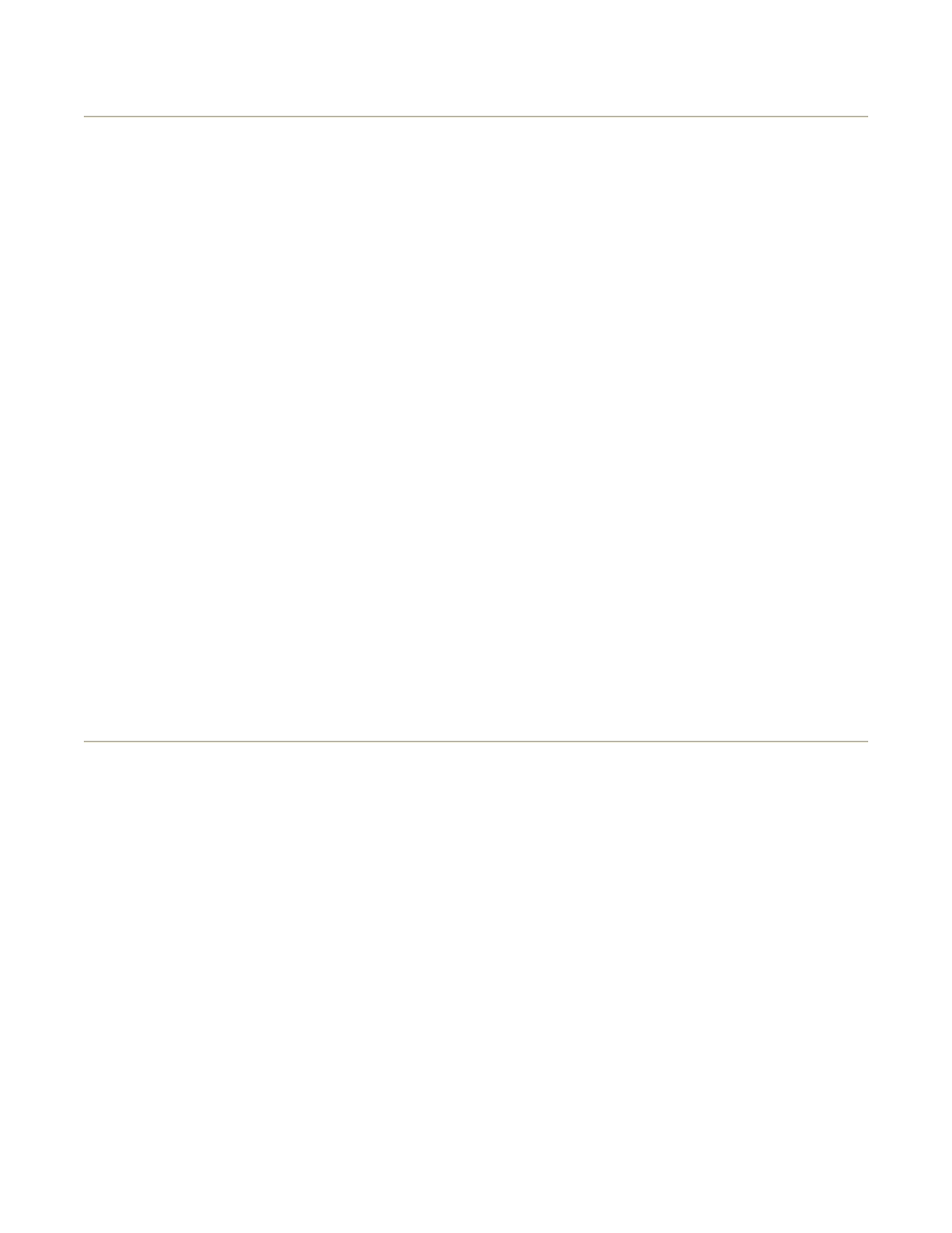
Art Search
If you want Acoustica CD/DVD Label Maker to search for clip art images on your computer's
hard drive(s), click on the Art Search tab near the top of the program's main window. Then
follow these steps:
1) Type something to search for into the "Search for:" field. The search will find any file names
containing the text string you've entered here. If a directory name contains the string you've
typed in, the search will find any images in that directory and its subdirectories. If you leave the
"Search for:" field blank, the search will find all images in all directories.
2) Choose the image types that you want to search through, in the "File types:" combo box. If
you select "All", the search will find any image types that the program supports. Currently this
includes file extension types .bmp, .dib, .jpg, .jpeg, .png, .pcx, .wmf, .gif, and .tif, plus various
flavors of Raw images.
3) Click the "Search" button. The button will change into a "Stop" button. Clicking on it again
will stop the search. Once the search has finished, it will revert back to a "Search" button.
Any images that the search finds will show up in the thumbnails list. The search will only find
files on your computer's fixed drives -- it will skip floppy drives, CD-ROM drives, Zip drives,
etc. If you need to search on a removable drive, you'll have to click on the Clip Art Browse
tabClip_Art_Explore and use our explorer control to find the clip art you're looking for.
Help Contents
Colored Shapes
In case clip art, background images, and text objects aren't enough to satisfy your creative
needs, Acoustica CD/DVD Label Maker offers a small assortment of colored shapes that you
can plaster all over your labels. Click on the "Shapes" button on the main toolbar, and a dialog
will pop up that will let you add them to your label. You can move and resize these shapes just
like any other objects: move them by clicking on their title bars or the shapes themselves and
then dragging them; resize them by clicking on and dragging any of the little red resize bars
scattered around the shape's borders. (These borders, I should add, are only visible when the
shape is in a "selected" state, meaning that you've clicked on it and haven't clicked on anything
else in the meantime.)
Once you click on a shape that you've added to a label, you should see a little shape-editing
toolbar appear beneath it. If there's no toolbar, click on the little "T" button in the shape's
titlebar. These buttons, taken from left to right, let you:
* change its shape
* change the shape's background color
* move the shape in front of all other objects on the label
Page 16 of 85
6/13/2006
file://C:\acoustica\cdlabelmaker\help\cd-label-maker-flat.htm
