Acoustica Mixcraft 7 User Manual
Page 216
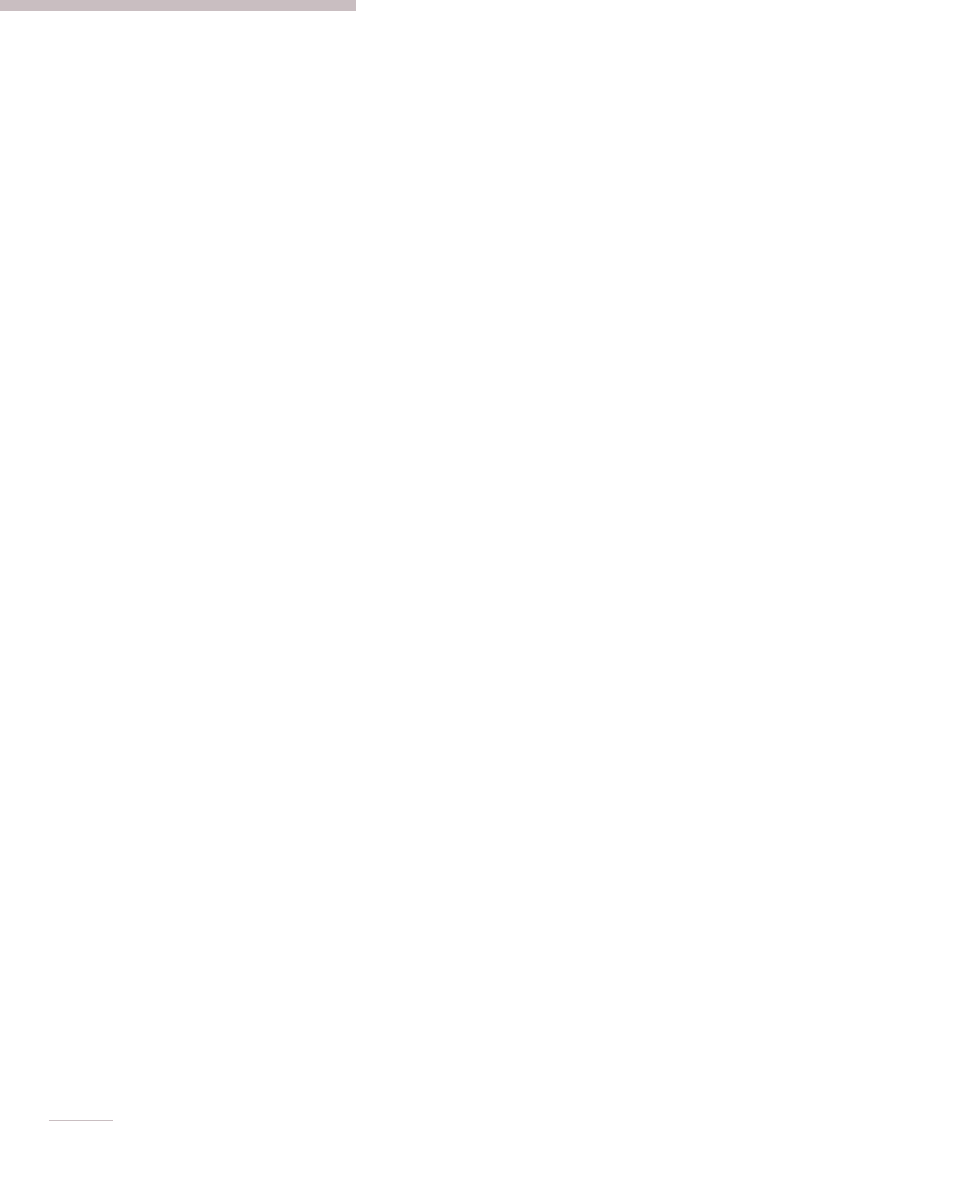
210
If Snap is on, Marker placement will conform to the current Snap setting. (Remember
this if the Marker doesn’t seem to be landing where you want it.) Markers that are set
to alter the current time signature always snap to a measure, otherwise adding a time
signature change in the middle of a measure would wreak havoc with the project’s
timing!
Title
The Marker name. Use this for notes in the Timeline.
Offset
Defines the exact position of the Marker in the Timeline. Markers can be
repositioned by altering these numbers, either by clicking in the fields and
entering a number or by using the up/down arrows to change the numbers.
Marker Play Arrow
Clicking the Marker Play Arrow begins playback of the project from the location
of the Marker. Clicking again stops playback and returns the playhead to the
Marker location.
Color
This drop-down menu can be used to select a color for the Marker “flag.” One
useful application would be to use different colors to indicate song sections,
such as green for verse, red for choruses, etc.
Tempo
Check this box to change tempos in a project. Tempo changes will affect the
metronome and cause any sounds set to Adjust To Project Tempo mode to
follow the new tempo.
The
Tap Tempo button lets you set a new tempo by clicking quarter-notes with
the mouse.
Key
Check this box to change to change the project key signature. Any sounds set to
Adjust To Project Key mode will switch to the new key.
Signature
Check this box to change the project time signature. The numerator and
denominator can be set using the up/down arrows.
Time signature changes will affect the metronome. This will also force the time
signature to have a tempo change, even if it's the same tempo as the previous
tempo change.
