Acoustica Mixcraft 7 User Manual
Page 149
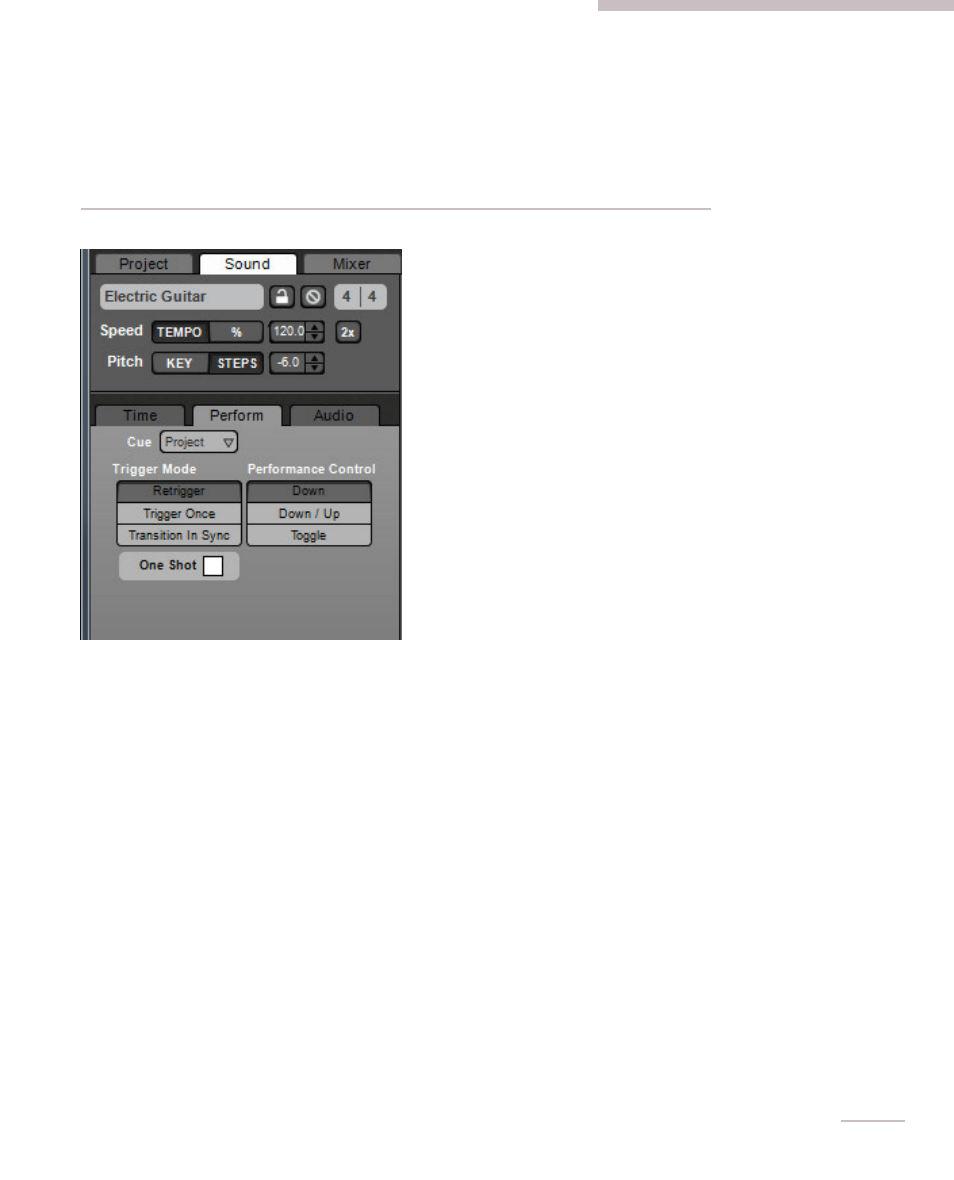
143
drums or sound effects with an external pad controller, for example), but since the
Cue button affects all clips in the Performance Panel, it’s a better idea to set the Cue
parameter individually for specific grid locations; this overrides the global setting.
(see Performance Panel Sound Tab Parameters below for how to do this)
PERFORMANCE PANEL SOUND TAB PARAMETERS
In addition to the Performance Panel controls described above, most of which affect
all clips simultaneously, Mixcraft includes a number of parameters that allow you
customize the behavior of individual clips. To access parameters for individual clips in
the Performance Panel grid, select a clip (or clips) by double-clicking it, then click the
Perform tab, toward the bottom left of the screen.
Cue – This works just like the Cue pop-up menu described above in the
Performance Panel Controls section - it defines how long Mixcraft will wait to
switch playback from one clip to another when a play button is clicked for a new
clip in the same column, but it applies only to individual clips. If the Sound tab
Cue pop-up menu is set to Project, then the clip will behave as selected in the
pop-up menu at the top of the Performance Panel controls (i.e. the clip won’t
behave any different than normal).
If the Sound tab Cue setting is set to any value other than Project, its setting will
override the global cue setting for individual clips. This is pretty important, so let
that sink in. In practical application, this offers a lot of flexibility for customizing
the behavior of individual clips. Note that clips in the Performance Panel default to
Project setting unless the setting is individually “customized” in the Performance
Panel Sound Tab.
