Connect, Networked readers, Finding a reader on the network – ThingMagic Universal Reader Assistant 2.6 User Manual
Page 10: In o
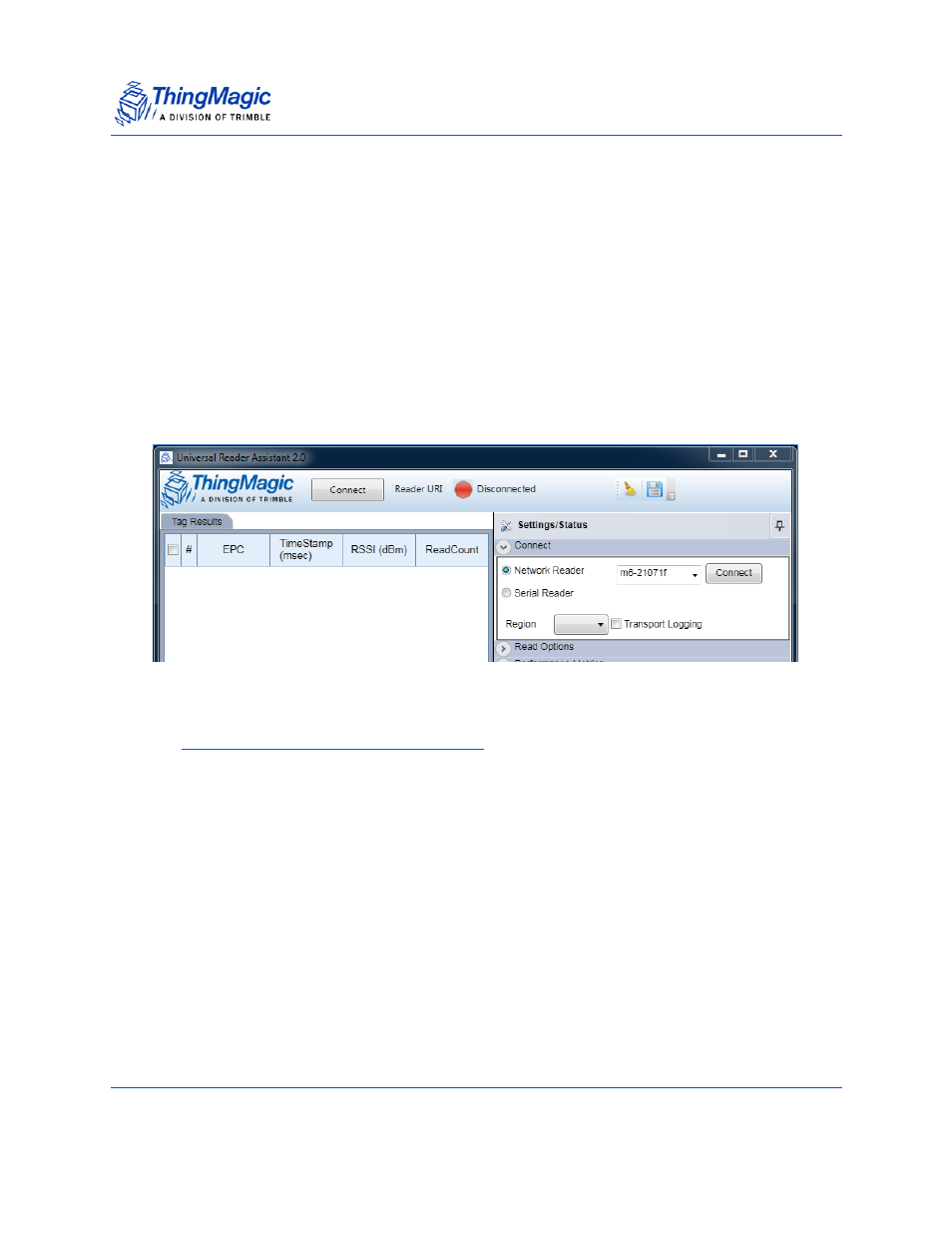
Connect
Universal Reader Assistant v2.6 User Guide
10
Connect
Once the Connect button on the Tag Results screen is clicked the connection options will
be displayed. The radio button should be clicked to specify the type of reader being
connected to. Please reference the specific productʼs Hardware Guide for details on how
to establish a connection to each reader and how to identify the correct URI (hostname,
IP Address, COM port, etc.) to identify it.
Networked Readers
Figure 2:
Connect to Network Reader
Finding a reader on the network
If
Apple Bonjour mDNS Discovery Service
has been installed the Network Readers
dropdown will contain a list of readers discovered on your network, select one and click
Connect to continue.
If Bonjour has not been installed, in order to connect to a networked reader (Astra, Astra-
EX, M6) the correct reader URI must be entered in the text box next to the Connect
button. The specific value depends on the network configuration. The following are typical
values for three common configurations, see the Hardware Guide for more details on
figuring out the readers address.
Direct to PC connection - if the reader is configured with an ethernet cable
going from the host PC directly to the reader the readerʼs IP address is likely
either using the fallback static address of 10.0.0.101 or using a link local
address and can be contacted using the automatic hostname such as M6-
XXXXXX or astra-ex-XXXXXX (where XXXXXX is the last 6 digits of the MAC/
LAN address, seen on the barcode label)
