Casio CW-K85 User Manual
Page 23
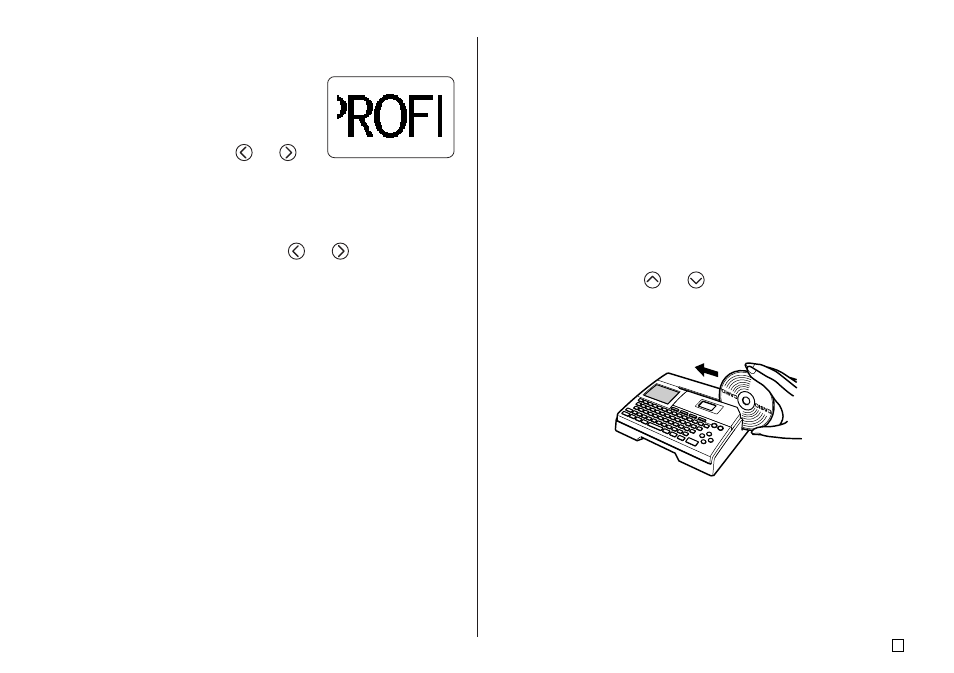
21
E
■
To check the appearance of a disc label layout
1.
Press FUNCTION and then PREVIEW.
•
This will cause an image of the disc label
layout to scroll on the display.
•
If the disc label layout has text in both the
upper print area (AREA A) and the lower
print area (AREA B), a print area selection
screen will appear here. Use
and
to select the print area you want to preview
and then press SET to scroll the print area’s
layout on the display.
2.
To pause scrolling at any point, press SET.
•
Press SET again to resume scrolling.
•
While scrolling is paused, you can use
and
to skip from screen
to screen.
•
To stop the preview, press ESC.
Note
•
Characters or illustrations with very fine lines may not appear correctly on
the preview screen.
•
It may take some time for the label image to appear on the display if it
contains a large number of characters or lines.
•
Actual final printing may be different from the preview image that is shown
on the display.
■
To print a disc label in the upper label area
Note
•
It is recommended that you print on a disc before you record anything on it.
Note that CASIO COMPUTER CO., LTD. will not be held responsible for
any data that is lost during printing.
•
Before printing, be sure to check the “Printing Precautions” and make sure
the disc you are about to print on is acceptable.
•
Do not try to print on a single CD-R or a business card size CD-R disc.
Trying to print on such discs can damage the printer. This printer supports
printing on 12cm diameter discs only.
•
Place the printer on a level surface when printing. A tilted surface can make
normal printing impossible.
1.
Make sure an ink ribbon cassette is loaded in the printer (page 15).
2.
After performing steps 1 through 6 under “To create a label for the upper
print area of a disc”, use
and
to select PRINT, and then press SET.
3.
With the area of the disc you want to print on facing downwards, slide the
disc from right to left into the slit along the top of the printer.
•
Never insert anything besides discs into the slit.
•
If the disc has a logo or any other markings on it, be sure to position it so
printing will be performed in an area that is blank.
