View, Logical devices – Dell Precision 470 User Manual
Page 45
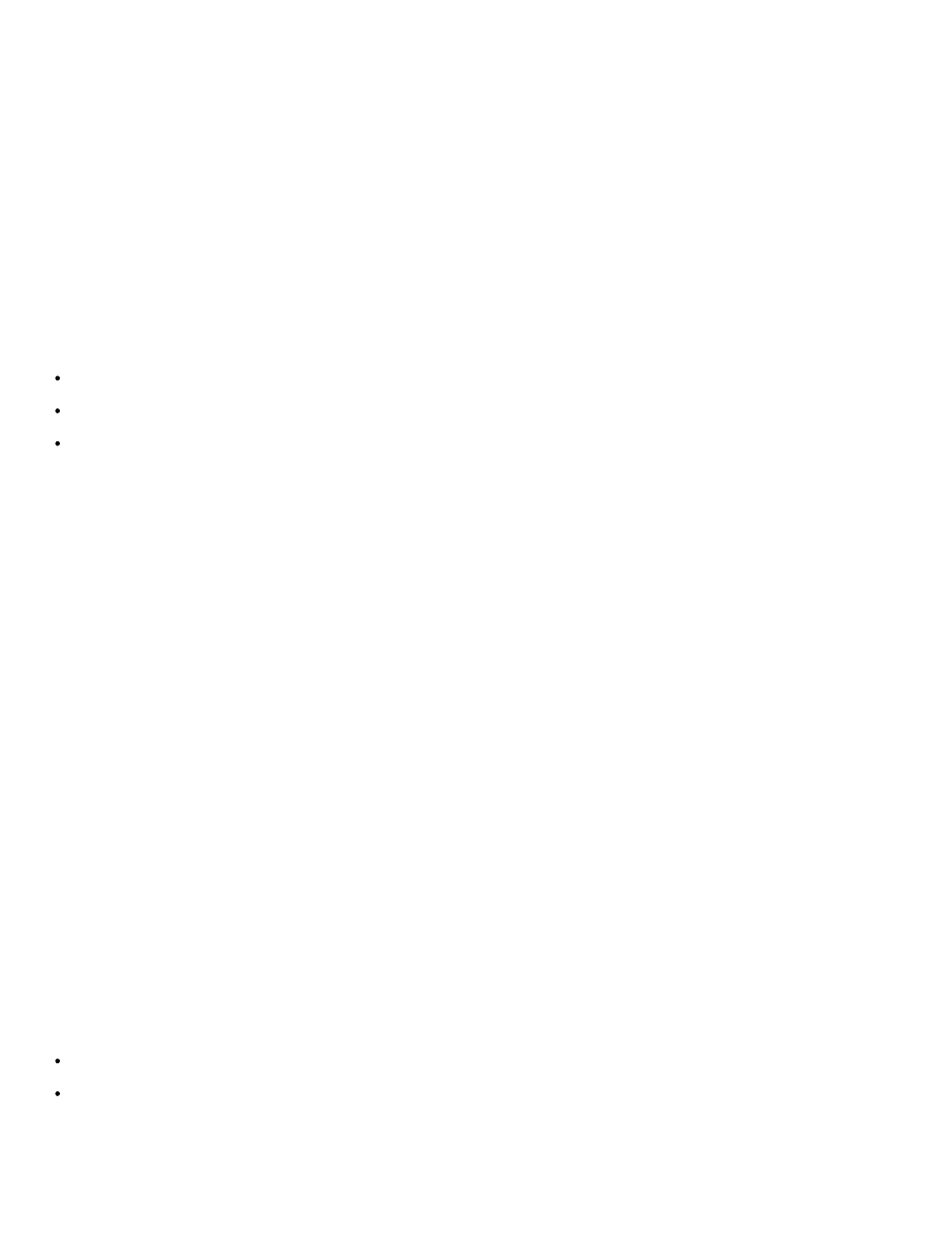
RAID: Dell Precision Workstation 470 and 670 Computers User's Guide
file:///T|/htdocs/systems/ws670/EN/ug_en/raid.htm[3/20/2013 9:31:47 AM]
By default, the Physical Devices view displays a condensed snapshot of the controller configuration that hides detailed
information about the drives. More information is available by either positioning the mouse pointer over the device or clicking
the arrow to the left of a row of devices.
The selected display mode button appears in a lighter shade of blue than the other two buttons. The default display is the
Text Description View, but in the condensed view that is used when the RAID Storage Manager is loaded, the display is the
same in all three modes.
If you change the display mode by selecting one of the other view buttons, a yellow arrow flashes to the left of any devices
where the condensed display hides information.
An icon is always the first entry on each device line. If a + symbol appears with the hard drive icon, the drive is a hot spare.
Different icons are used to represent other devices.
View
When you expand the default display mode, the following information about each device appears:
Capacity of the drive
Drive manufacturer and model number
SCSI drive ID or Serial ATA port number
When you expand them, the Full Size Capacity View button and the Relative Size Capacity View button represent each
drive as a bar. A drive that is not used as part of any array is blue and is surrounded by a dotted line.
The Full Size Capacity View button displays a full-length bar for each drive, regardless of capacity. The Relative Size
Capacity View button displays a bar for each drive, with the largest capacity drive full-length and the other drives
proportional to the drive capacity, relative to the largest drive.
Any part of a drive used in an array is shown as a gray segment within the bar. Selecting any gray segment highlights it in
amber, and in the Logical Devices view.
In either the Full Size Capacity View or the Relative Size Capacity View, a small portion at each end of the drive may be
shown in dark gray.
The segment at the end of the drive may vary in size from drive to drive because, in addition to the RAID signature, the
controller may also limit the usable capacity of each drive.
This is done because hard drives that appear to have the same capacity and that are made by different manufacturers, or
even different models from the same manufacturer, actually vary slightly in the true capacity available. In normal operation,
this is not an issue, it can be when assigning hot spares or replacing a failed drive.
If the controller uses the maximum capacity of each drive and a hot spare or replacement drive is just a few megabytes
smaller, it is not possible to replace the failed drive. By rounding drive capacities down to the nearest 2 MB, this possibility is
effectively eliminated.
Logical Devices
As described earlier, when the RAID Storage Manager loads, the Logical Devices view is expanded and you can see the
arrays present on the controller.
At the top of this view are the following buttons: Create, Modify, and Delete. Each button opens a wizard for the
corresponding function.
Modify allows you to:
Change an array from one RAID level to another.
Change the stripe size for a RAID 0.
The main area of the Logical Devices view is used to display the arrays on this controller. It defaults to a condensed view of
top-level arrays.
