Drive problems, Clearing nvram and restoring default settings – Dell Precision 470 User Manual
Page 151
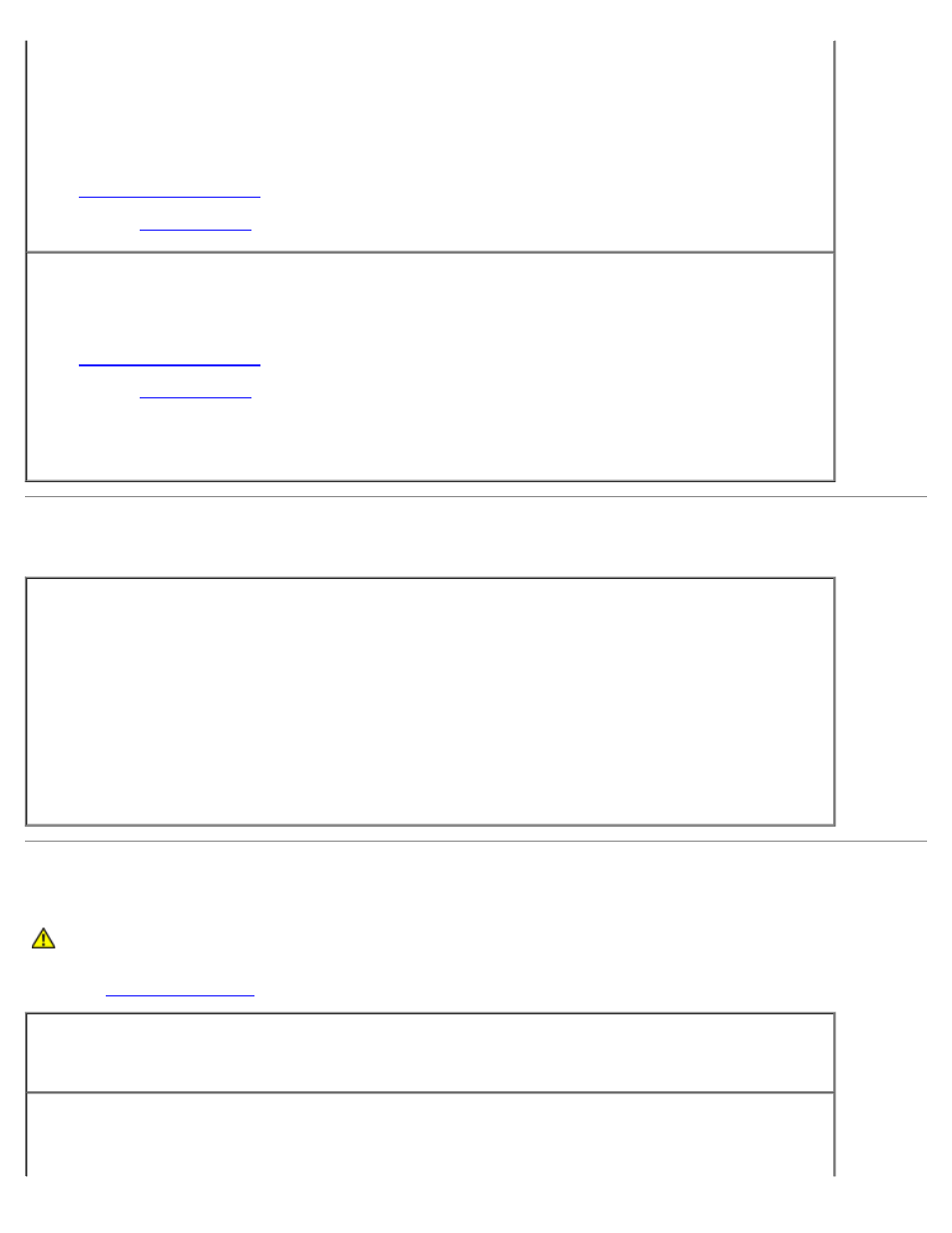
Solving Problems: Dell Precision Workstation 470 and 670 Computers User's Guide
file:///T|/htdocs/systems/ws670/EN/ug_en/solve.htm[3/20/2013 9:31:58 AM]
Test the graphics card —
1. Turn off the computer and devices, disconnect them from their electrical outlets, wait 10 to 20 seconds,
and then open the computer cover.
2. Remove all cards except the graphics card.
If your primary hard drive is connected to a drive controller card and not to one of the system board
IDE connectors, leave the drive controller card installed in the computer.
3.
, reconnect the computer and devices to electrical outlets, and then turn them
on.
4. Run the
Test the cards —
1. Turn off the computer and devices, disconnect them from their electrical outlets, wait 10 to 20 seconds,
and then open the computer cover.
2. Reinstall one of the cards that you removed previously.
3.
, reconnect the computer and devices to electrical outlets, and then turn them
on.
4. Run the
If any of the tests fail, the card you just reinstalled is faulty and needs to be replaced.
5. Repeat this process until you have reinstalled all cards.
Clearing NVRAM and Restoring Default Settings
Clear the computer's non-volatile random access memory (NVRAM) and restore the computer's
system settings to their default values —
1. Turn on or restart your computer.
2. When Press
immediately.
3. If you wait too long and the Microsoft® Windows® logo appears, continue to wait until you see the
Windows desktop. Then shut down your computer through the Start menu and try again.
4. Under the Maintenance tab, highlight Load Default, press
5. Press
Drive Problems
CAUTION:
Before you begin any of the procedures in this section, follow the safety instructions located in
the Product Information Guide.
Fill out the
Ensure that Microsoft® Windows
®
recognizes the drive —
Click the Start button and click My
Computer. If the floppy, CD, or DVD drive, is not listed, perform a full scan with your antivirus software to
check for and remove viruses. Viruses can sometimes prevent Windows from recognizing the drive.
Test the drive —
