No sound from headphones, Touch pad or mouse problems – Dell Inspiron 9300 User Manual
Page 69
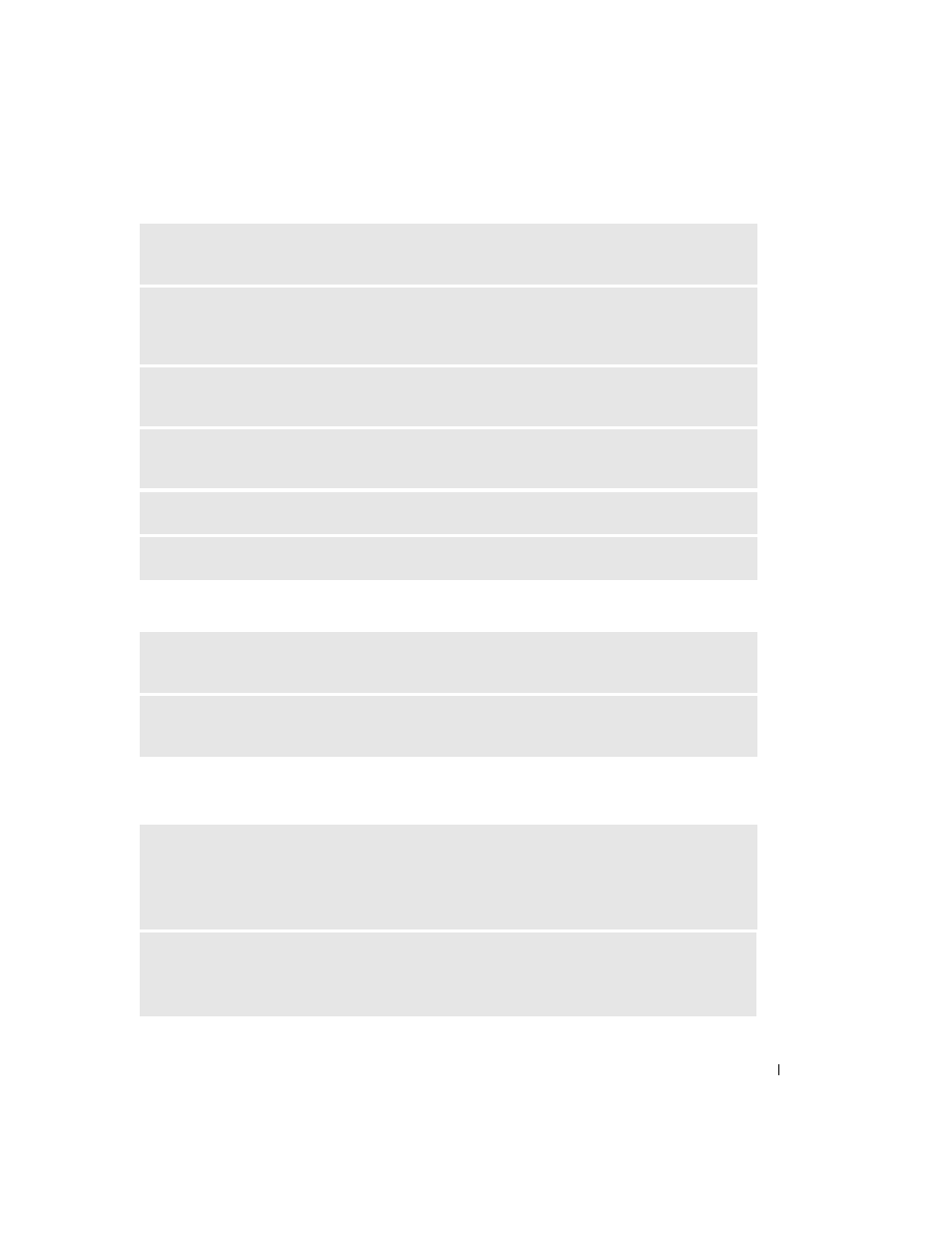
Solving Problems
69
No sound from headphones
Touch Pad or Mouse Problems
A
DJUST
THE
W
INDOWS
VOLUME
CONTROL
—
Click or double-click the speaker icon in the lower-
right corner of your screen. Ensure that the volume is turned up and that the sound is not muted.
D
ISCONNECT
HEADPHONES
FROM
THE
HEADPHONE
CONNECTOR
—
Sound from the speakers is
automatically disabled when headphones are connected to the computer’s front-panel headphone
connector.
T
EST
THE
ELECTRICAL
OUTLET
—
Ensure that the electrical outlet is working by testing it with
another device, such as a lamp.
E
LIMINATE
POSSIBLE
INTERFERENCE
—
Turn off nearby fans, fluorescent lights, or halogen lamps to
check for interference.
R
EINSTALL
THE
AUDIO
DRIVER
—
See "Reinstalling Drivers" on page 72.
R
UN
THE
D
ELL
D
IAGNOSTICS
—
See "When to Use the Dell Diagnostics" on page 53.
C
HECK
THE
HEADPHONE
CABLE
CONNECTION
—
Ensure that the headphone cable is securely inserted
into the headphone connector. For more information, see "Audio Connectors" on page 19.
A
DJUST
THE
W
INDOWS
VOLUME
CONTROL
—
Click or double-click the speaker icon in the lower-right
corner of your screen. Ensure that the volume is turned up and that the sound is not muted.
C
HECK
THE
TOUCH
PAD
SETTINGS
—
1
Click the Start button, click Control Panel, and then click Printers and Other Hardware.
2
Click Mouse.
3
Try adjusting the settings.
C
HECK
THE
MOUSE
CABLE
—
Shut down the computer. Disconnect the mouse cable, check it for
damage, and firmly reconnect the cable.
If you are using a mouse extension cable, disconnect it and connect the mouse directly to the computer.
