External keyboard problems, Unexpected characters – Dell Inspiron 9300 User Manual
Page 61
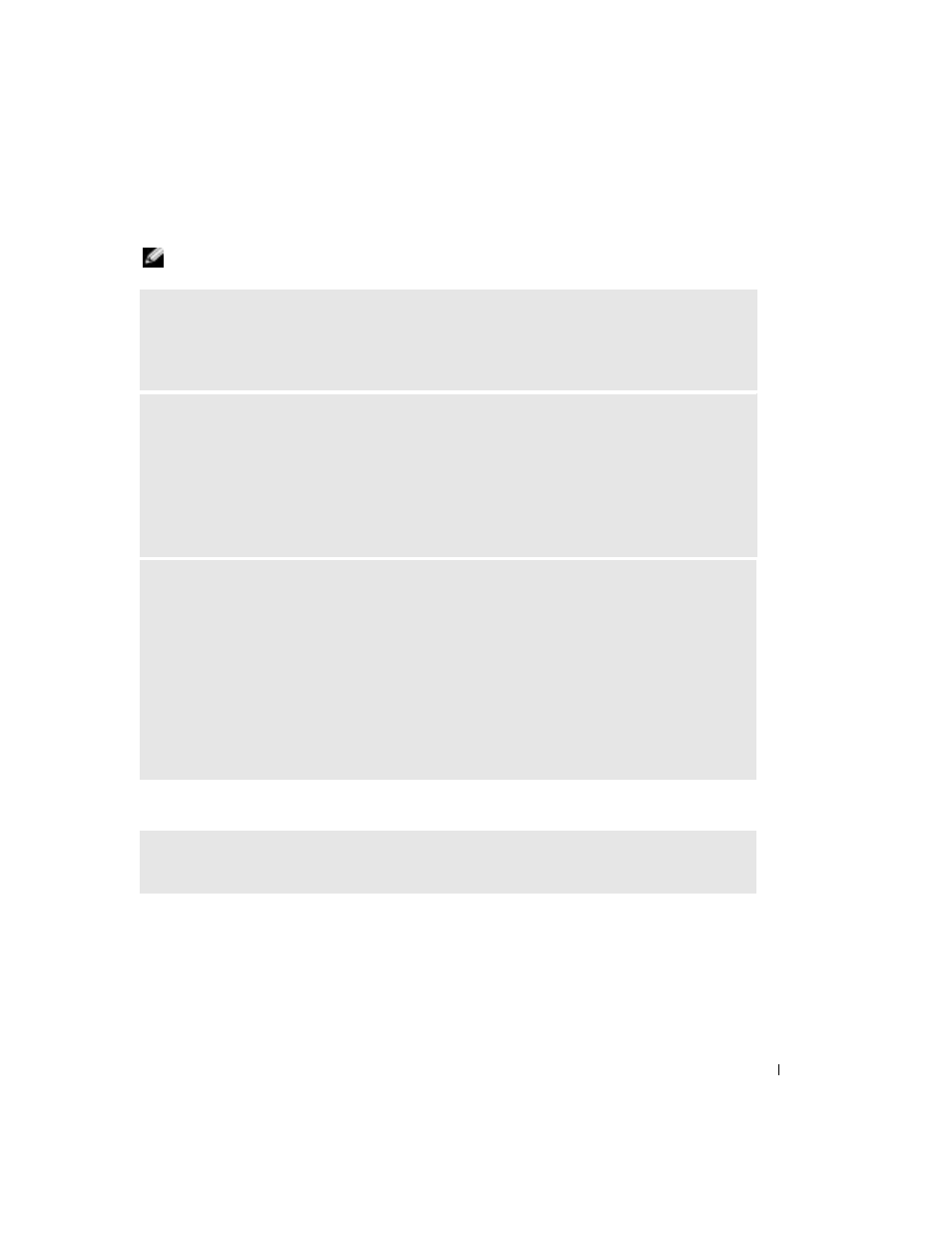
Solving Problems
61
External keyboard problems
NOTE:
When you attach an external keyboard, the integrated keyboard remains fully functional.
Unexpected characters
C
HECK
THE
KEYBOARD
CABLE
—
Shut down the computer. Disconnect the keyboard cable and check
it for damage, and firmly reconnect the cable.
If you are using a keyboard extension cable, disconnect it and connect the keyboard directly to the
computer.
C
HECK
THE
EXTERNAL
KEYBOARD
—
1
Shut down the computer, wait 1 minute, and turn it on again.
2
Verify that the numbers, capitals, and scroll lock lights on the keyboard blink during the boot routine.
3
From the Windows desktop, click the Start button, point to All Programs
→
Accessories, and click
Notepad.
4
Type some characters on the external keyboard and verify that they appear on the display.
If you cannot verify these steps, you may have a defective external keyboard.
T
O
VERIFY
THAT
THE
PROBLEM
IS
WITH
THE
EXTERNAL
KEYBOARD
,
CHECK
THE
INTEGRATED
KEYBOARD
—
1
Shut down the computer.
2
Disconnect the external keyboard.
3
Turn on the computer.
4
From the Windows desktop, click the Start button, point to All Programs
→
Accessories, and click
Notepad.
5
Type some characters on the external keyboard and verify that they appear on the display.
If the characters appear now but did not with the external keyboard, you may have a defective external
keyboard. Contact Dell. See "Contacting Dell" on page 110.
D
ISABLE
THE
NUMERIC
KEYPAD
—
Press
displayed instead of letters. Verify that the numbers lock light is not lit.
