Google cloud print, Printing from an application on mobile device – Dell B1265dfw Multifunction Mono Laser Printer User Manual
Page 150
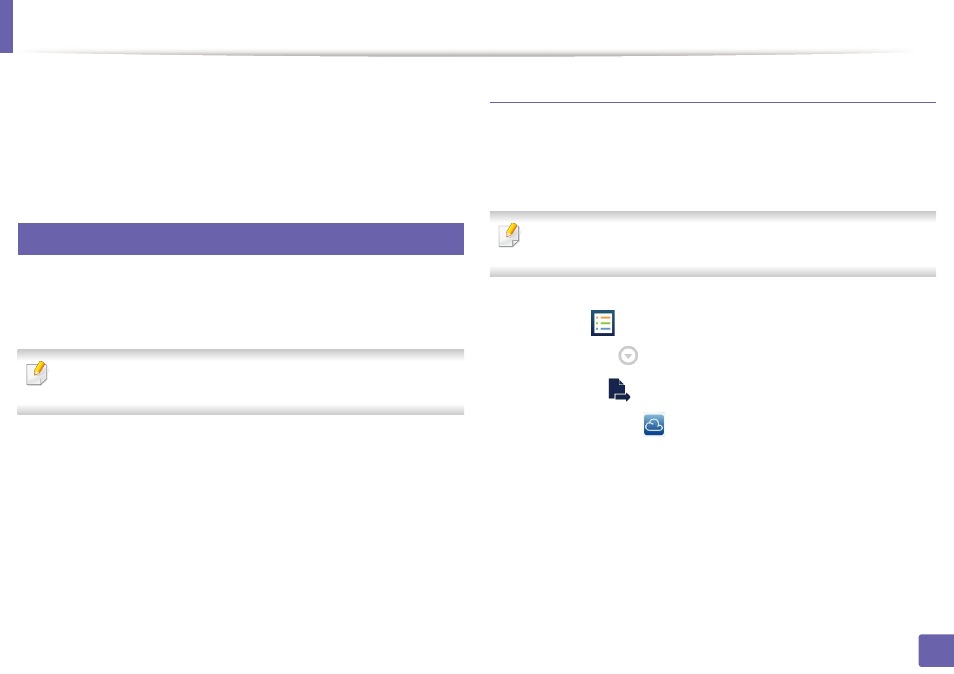
Google Cloud Print™
150
2. Using a Network-Connected Machine
10
Click Finish printer registration.
11
Click Manage your printers.
Now your printer is registered with Google Cloud Print™ service.
Google Cloud Print™-ready devices will appear in the list.
14
Printing with Google Cloud Print™
The printing procedure varies depending on the application or the device you
are using. You can see the application list that supports Google Cloud Print™
service.
Make sure the printer is turned on and connected to a wired or wireless
network that has access to the Internet.
To share your printer with your freinds, please refer to the following web site.
http://support.google.com/chromeos/bin/answer.py?hlen&answer1241064
Printing from an application on mobile device
The following steps are an example of using the Google Docs™ app from
Android mobile phone.
1
Install the Cloud Print application on your mobile device.
If you do not have the application, download it from the application store
such as Android Market or App Store.
2
Access the Google Docs™ application from your mobile device and
tapon the
icon to select document.
3
Tap the option
button of the document that you want to print.
4
Tap the send
button.
5
Tap the Cloud Print
button.
6
Set the printing options if you want.
7
Tap Click here to Print.
