Installing driver over the network – Dell B1265dfw Multifunction Mono Laser Printer User Manual
Page 141
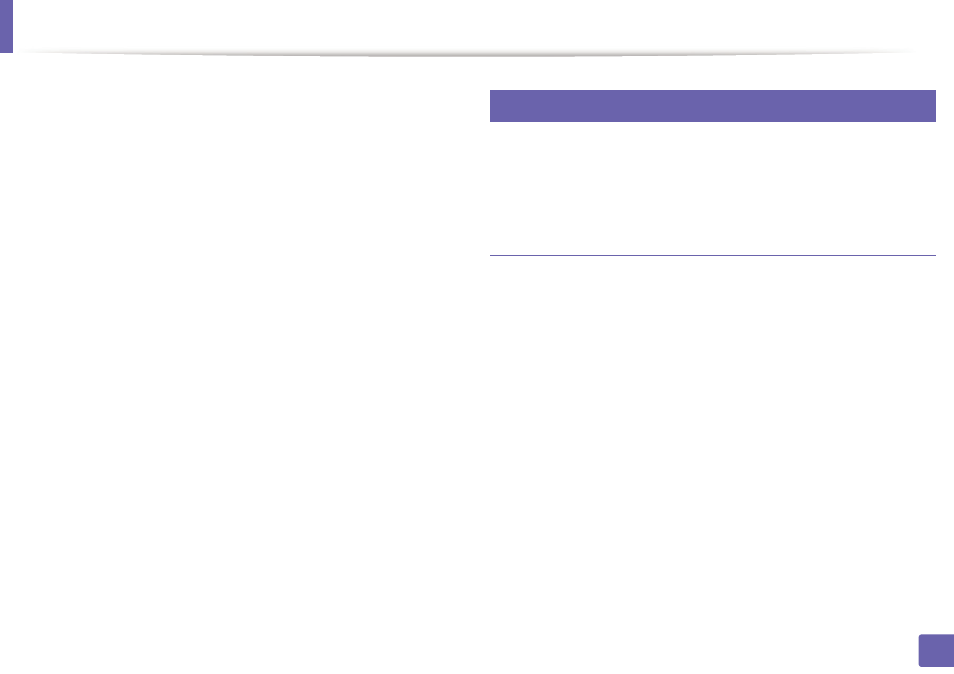
Installing driver over the network
141
2. Using a Network-Connected Machine
6
Read the license agreement and click Continue.
7
Click Agree to agree to the license agreement.
8
Click Install. All components necessary for machine operations will be
installed.
If you click Customize, you can choose individual components to install.
9
Enter the password and click OK.
10
Select Network connection on the Printer Connection Type and click
Continue.
11
Click Add Printer button to select your printer and add it to your printer
list.
12
Click IP and select HP Jetdirect - Socket in Protocol.
13
Enter the machine’s IP address in the Address input field.
14
Enter the queue name in the Queue input field. If you cannot determine
the queue name for your machine server, try using the default queue
first.
15
If Auto Select does not work properly, choose Select Printer Software
and your machine name in Print Using.
16
Click Add.
17
After the installation is finished, click Close or Restart.
7
Linux
You need to download Linux software packages from the Dell website to install
the printer software (
Install the Linux driver and add network printer
1
Make sure that the machine is connected to your network and powered
on. Also, your machine’s IP address should have been set.
2
Download the Unified Linux Driver package from the Dell website.
3
Extract the Unified Linux Driver package file and open the new directory.
4
Double-click the cdroot folder > autorun.
5
The Dell installer window opens. Click Continue.
6
The add printer wizard window opens. Click Next.
7
Select network printer and click Search button.
8
The machine’s IP address and model name appears on list field.
9
Select your machine and click Next.
