Backing up data volumes, Windows backup and restore tools, Third-party backup software – Dell PowerVault 770N (Deskside NAS Appliance) User Manual
Page 45
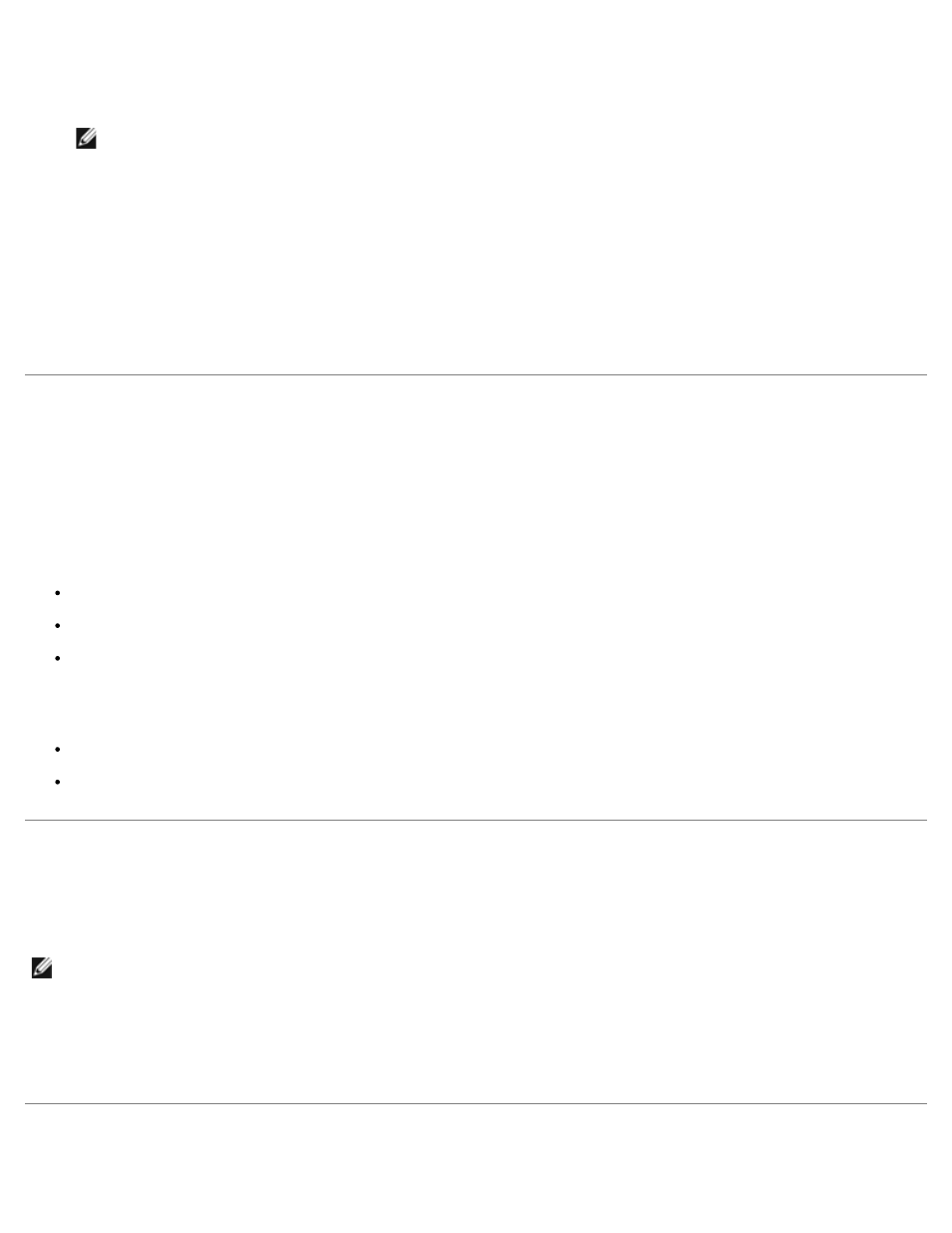
2. Click Maintenance.
3. Click Remote Desktop and log into the NAS system.
NOTE:
The default administrative user name is administrator and the default password is powervault.
4. On the NAS system click the System State Backup icon on the desktop.
5. When the Backup window displays, click Perform System State Backup.
6. Click OK when a message appears stating that your system state data will be backed up.
7. In the System State Backup Destination window, select the folder where you want to store the backup file and click
OK.
The Backup Progress window displays the system state data being backed up.
Backing Up Data Volumes
To back up your volumes, you can use direct-attached local backups or network backups. In a direct-attached backup, the
NAS system is backed up to an external tape device connected directly to the system. In a network backup, the NAS system
is backed up to LAN-attached backup servers.
The following software is supported for direct-attached local backups:
Microsoft® Windows® Server 2003 backup and restore tools
VERITAS™ Backup Exec® Server Professional 9.0 for Windows NT®, Windows 2000, and Windows Server 2003
Yosemite TapeWare 7.0
The following software is supported for remote network backups:
VERITAS Backup Exec Server Professional 9.0 for Windows NT, Windows 2000, and Windows Server 2003
Yosemite TapeWare 7.0
Windows Backup and Restore Tools
Windows backup and restore tools allow you to back up your data volumes to a locally attached tape drive or to a file.
NOTE:
You must have a supported SCSI card installed and connected to a tape drive that is installed to back up your
data volumes to tape.
You can access the backup and restore tools by clicking the Maintenance tab on the NAS Manager primary menu and clicking
Backup.
For more information, see the online help for backup and restore.
Third-Party Backup Software
