Troubleshooting the basic i/o functions, Troubleshooting the mouse – Dell PowerEdge 6600 User Manual
Page 38
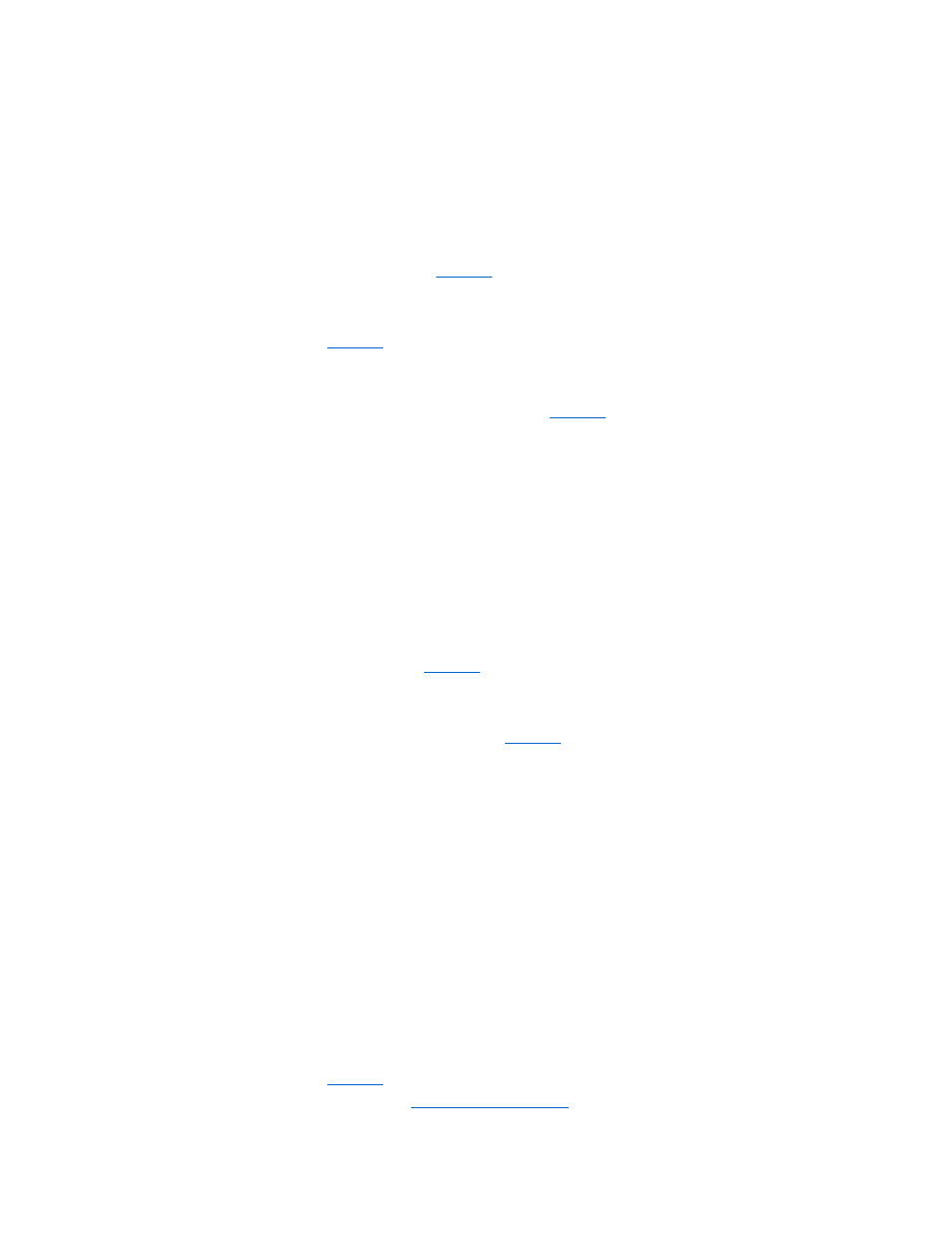
l
System error message indicates a keyboard problem
Action
1.
Look at the keyboard and the keyboard cable for any signs of damage.
If the keyboard and its cable appear to be free of physical damage and the keys work, go to step 3.
If the keyboard or its cable are damaged, continue to step 2.
2.
Swap the faulty keyboard with a working keyboard.
If the problem is resolved, the keyboard must be replaced (see "
Getting Help
" for instructions on obtaining technical assistance).
3.
Run the keyboard test in the system diagnostics.
If you can use the keyboard to select the keyboard test, go to step 4.
If the test did not run successfully, see "
Getting Help
" for instructions on obtaining technical assistance.
4.
Swap the faulty keyboard with a working keyboard.
If the problem is resolved, the faulty keyboard must be replaced.
If the problem is not resolved, the keyboard controller on the I/O riser card is faulty (see "
Getting Help
" for instructions on obtaining technical
assistance).
Troubleshooting the Mouse
Problem
l
System error message indicates a mouse problem
Action
1.
Look at the mouse and the mouse cable for any signs of damage.
2.
Click each button on the mouse.
If the mouse and its cable appear to be free of physical damage and the buttons work, go to step 4.
If the mouse or its cable are damaged, continue to step 3.
3.
Swap the faulty mouse with a working mouse.
If the problem is resolved, the mouse must be replaced (see "
Getting Help
" for instructions on obtaining technical assistance).
4.
Run the pointing devices test in the system diagnostics.
If the problem is resolved, the faulty mouse must be replaced.
If the problem is not resolved, the controller on the I/O riser card is faulty (see "
Getting Help
" for instructions on obtaining technical assistance).
Troubleshooting the Basic I/O Functions
Problem
l
System error message indicates an I/O port problem
l
Device connected to the port is not working
Action
1.
Enter the System Setup program (see "Using the System Setup Program" in the User's Guide for instructions) and check the Serial Port 1 setting.
If the communications port is set to Off, go to step 3.
If the communications port is not set to Off, continue to step 2.
2.
Change the Serial Port 1 setting to Auto; then reboot the system.
3.
Check the settings in the System Setup program.
See "Using the System Setup Program" in the User's Guide for instructions. If the settings are correct, go to step 5.
4.
Change the necessary settings in the System Setup program. If the port problem is confined to a particular application program, see the application
program's documentation for specific port configuration requirements.
5.
Reboot the system from the diagnostics diskette, and run the serial port test in the system diagnostics.
If the test did not run successfully, see "
Getting Help
" for instructions on obtaining technical assistance.
If the test runs successfully but the problem persists, see "
Troubleshooting a Serial I/O Device
."
