Troubleshooting your system, Safety first—for you and your system, Before you begin – Dell PowerEdge 6600 User Manual
Page 34: External connections, Checking specific system problems
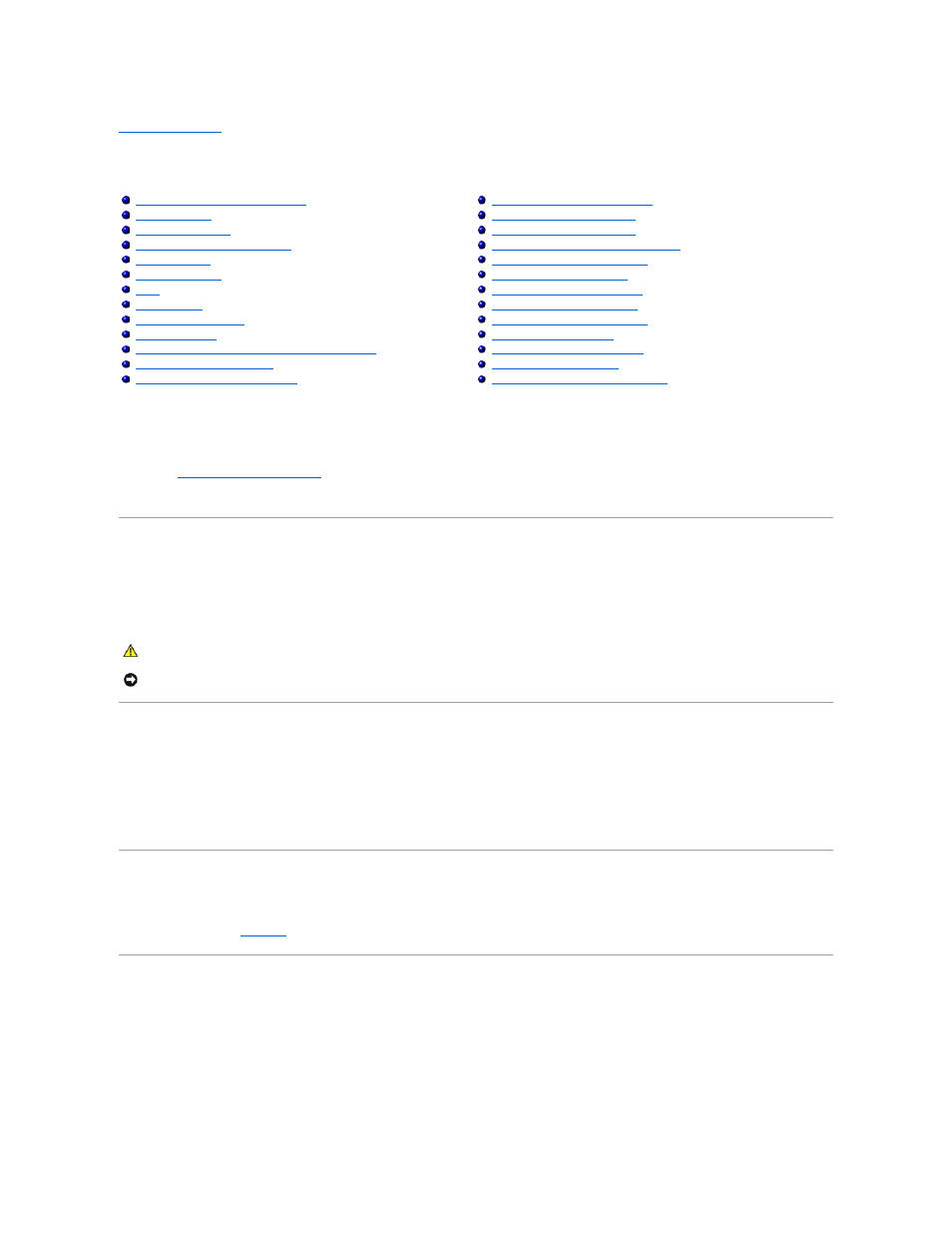
Back to Contents Page
Troubleshooting Your System
Dell™ PowerEdge™ 6600 Systems Installation and Troubleshooting Guide
If your system is not working as expected, begin troubleshooting by using the procedures in this section. This section guides you through some initial checks
and procedures that can solve basic system problems and provides troubleshooting procedures for components inside the system. Before you start any of the
procedures in this section, take the following steps:
l
Read the "Safety Instructions" in your System Information document.
l
Read "
Running the System Diagnostics
" for information about running diagnostics.
l
Get the key to the system's keylock and back cover.
Safety First—For You and Your System
The procedures in this guide require that you remove the cover and work inside the system. While working inside the system, do not attempt to service the
system except as explained in this guide and elsewhere in your system documentation. Always follow the instructions closely. Make sure to review all of the
procedures in "Safety Instructions" in your System Information document.
Working inside the system is safe—if you observe the following precautions.
Before You Begin
Before you perform any of the procedures, ensure that the following components are securely and properly installed:
l
Power cables
l
Cables to external devices, such as monitor, mouse, and keyboard
l
Microprocessor tray
External Connections
Improperly set switches, controls, and loose or improperly connected cables are the most likely source of problems for the system, monitor, or other
peripherals (such as a printer, keyboard, mouse, or other external equipment). A quick check of all the switches, controls, and cable connections can easily
solve these problems. See
Figure 2
-3
for the back-panel features and connectors.
Checking Specific System Problems
1.
Turn off the system, including any attached peripherals, and disconnect all power cables from their electrical outlets.
2.
If the system is connected to a PDU, turn the PDU off and then on again.
If the PDU is not receiving power, plug it into another electrical outlet. If it still is not receiving power, try another PDU.
3.
Reconnect the system to the electrical outlet or PDU.
4.
Is the monitor working properly?
Safety First—For You and Your System
Checking Specific System Problems
Responding to a Systems Management Alert Message
Troubleshooting a Damaged System
Troubleshooting the System Battery
Troubleshooting Power Supplies
Troubleshooting System Cooling
Troubleshooting the Microprocessor Board
Troubleshooting the I/O Riser Card
Troubleshooting Expansion Cards
Troubleshooting the Diskette Drive
Troubleshooting SCSI Tape Drives
Troubleshooting a RAID Controller Card
CAUTION:
The power supplies in this system produce high voltages and energy hazards, which can cause bodily harm. Only trained service
technicians are authorized to remove the system cover and access any of the components inside the system.
NOTICE:
See "Protecting Against Electrostatic Discharge" in the safety instructions in your System Information document before performing any
procedure which requires you to open the cover.
