Mouse problems, Keyboard problems – Dell OptiPlex GX400 User Manual
Page 43
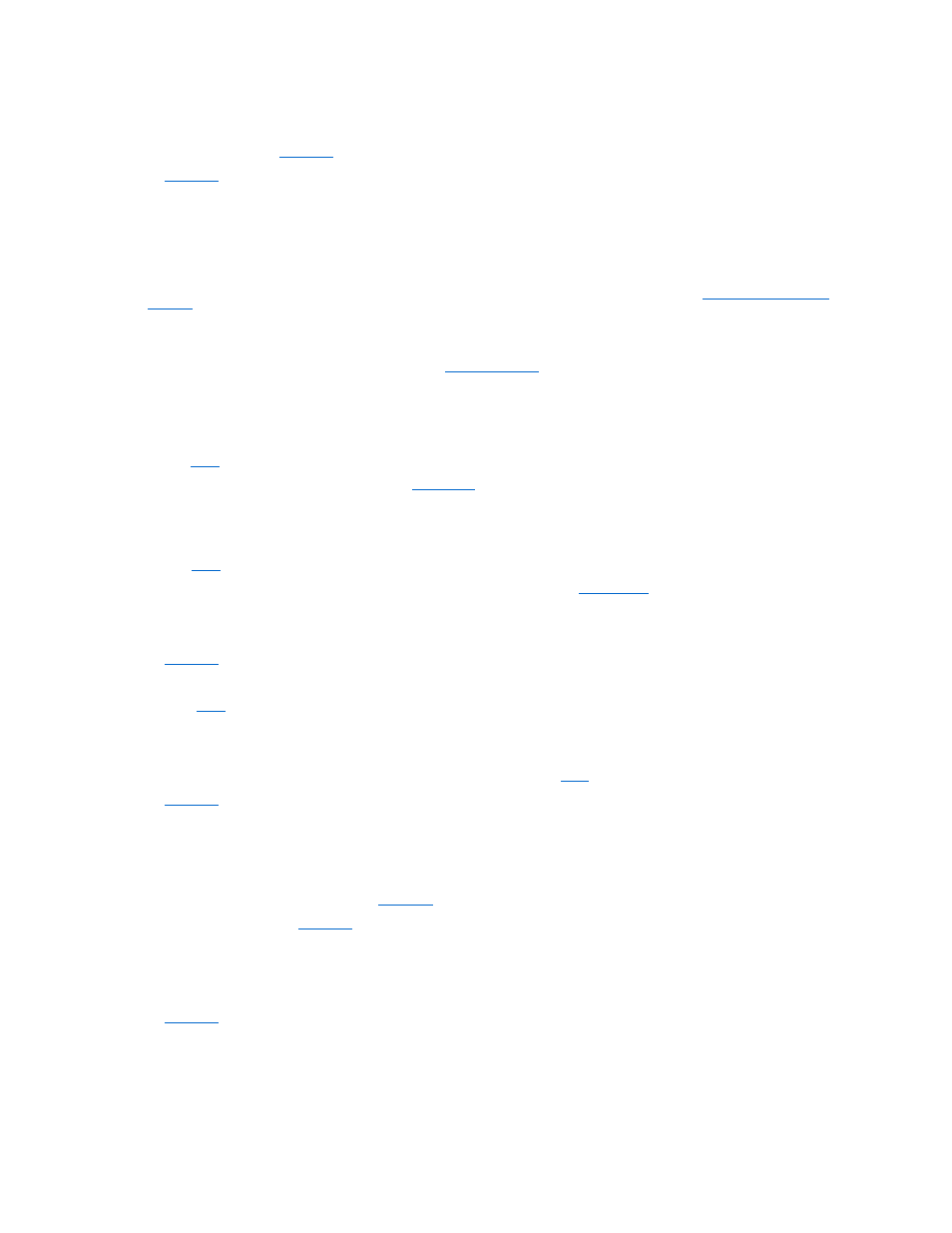
Is the device working properly?
Yes. You need a new device.
Contact Dell
for technical assistance.
No.
Contact Dell
for technical assistance.
Mouse Problems
Basic Checks:
l
Disconnect the cable from the computer and check the cable connector for bent or broken pins. Check for damaged or frayed cables.
l
Ensure that the cable is firmly connected to the computer.
l
If you are using a USB mouse, ensure that you connect to one of the Port 1 USB connectors on the system back panel (see
"Back-Panel Connectors and
Indicators
").
l
Reinstall the mouse driver for your operating system.
l
Restart the computer.
If the problem still exists after you complete the basic checks, fill out the
Diagnostics Checklist
as you perform the following steps:
1.
Turn off the computer, wait at least 30 seconds, and disconnect the mouse. Reconnect the mouse to the computer, and then turn the computer on.
Is the device working properly?
Yes. The problem is resolved.
2.
If you are using a Personal System/2 (PS/2) mouse, enter
system setup
and make sure that Mouse Port under the Integrated Devices option is set to
On. Then exit system setup properly to save the information, and reboot the system.
Is the device working properly?
Yes. The problem is resolved.
No. Go to
3.
If you are using a PS/2 mouse, run the Mouse test in the Pointing Devices device group in the
.
Did the tests complete successfully?
Yes. Go to the next question.
No.
Contact Dell
for technical assistance.
Do you have another computer that is working properly?
Yes. Go to
No. Go to the next question.
Do you have another mouse that is working properly?
Yes. Turn off the computer, wait at least 30 seconds, and disconnect the mouse. Then go to
.
No.
Contact Dell
for technical assistance.
4.
Turn off the original computer, wait at least 30 seconds, and disconnect the mouse.
5.
Turn off your other computer, wait at least 30 seconds, and disconnect its mouse. Connect the mouse from the original computer, and then turn the
computer on.
Is the mouse working properly?
Yes. There is a problem with the original computer.
Contact Dell
for technical assistance.
No. The mouse may be defective.
Contact Dell
for technical assistance.
6.
Connect a different mouse to the computer, and then turn the computer on.
Is the mouse working properly?
Yes. The original mouse is defective. The problem is resolved.
No.
Contact Dell
for technical assistance.
Keyboard Problems
Basic Checks:
l
Disconnect the cable from the computer and check the cable connector for bent or broken pins. Check for damaged or frayed cables.
l
Ensure that the cable is firmly connected to the computer.
