Advanced options, Deleting a page overlay – Dell 1130n Laser Mono Printer User Manual
Page 52
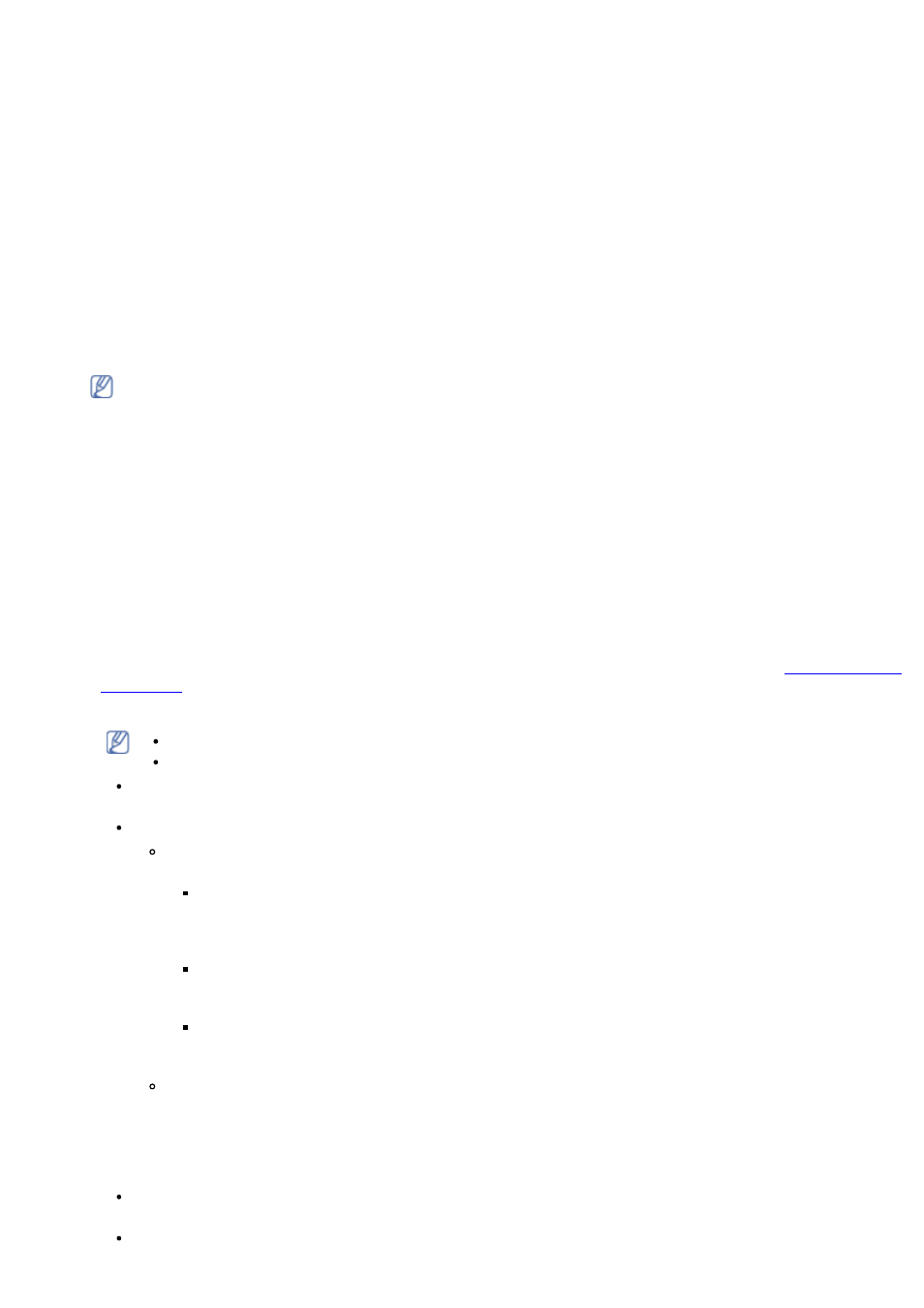
3.
Click the Advanced tab.
4.
Select the desired overlay from the Text drop-down list.
5.
If the overlay file you want does not appear in the Text drop-down list, select Edit from the list and click
Load. Select the overlay file you want to use.
If you have stored the overlay file you want to use in an external source, you can also load the file when you
access the Open window.
After you select the file, click Open. The file appears in the Overlay List box and is available for printing.
Select the overlay from the Overlay List box.
6.
If necessary, check Confirm Page Overlay When Printing box. If this box is checked, a message window
appears each time you submit a document for printing, asking you to confirm your wish to print an overlay on
your document.
If this box is not checked and an overlay has been selected, the overlay automatically prints with your
document.
7.
Click OK or Print until you exit the Print window.
The selected overlay prints on your document.
The resolution of the overlay document must be the same as that of the document you will print with the
overlay.
Deleting a page overlay
You can delete page overlays that you no longer use.
1.
In the Printing Preferences window, click the Advanced tab.
2.
Select Edit in the Overlay drop down list.
3.
Select the overlay you want to delete from the Overlay List box.
4.
Click Delete.
5.
When a confirming message window appears, click Yes.
6.
Click OK or Print until you exit the Print window.
Advanced Options
Use the following Graphics options to adjust the print quality for your specific printing needs.
1.
To change the print settings from your software application, access Printing Preferences. (See
2.
Click the Graphics tab.
This options you can select may vary depending on your printer model.
Refer to the online help for each option’s information provided from the Printing Preferences.
Font/ Text: Select Darken Text to print texts darker than on a normal document. Use All Text Black to
prints solid black, regardless of the color it appears on the screen.
Advanced (Dell 1130n only): You can set advanced settings by clicking the Advanced button.
True Type Options: This option determines what the driver tells the printer about how to image the
text in your document. Select the appropriate setting according to the status of your document.
Download as Outline: When this option is selected, the driver will download any TrueType fonts
that are used in your document not already stored (resident) on your printer. If, after printing a
document, you find that the fonts did not print correctly, choose Download as bit image and
resubmit your print job. The Download as bit image setting is often useful when printing Adobe®.
Download as Bit Image: When this option is selected, the driver will download the font data as
bitmap images. Documents with complicated fonts, such as Korean or Chinese, or various other
fonts, will print faster in this setting.
Print as Graphics: When this option is selected, the driver will download any fonts as graphics.
When printing documents with high graphic content and relatively few TrueType fonts, printing
performance (speed) may be enhanced in this setting.
Use Printer Fonts: When Use Printer Fonts is checked, the printer uses the fonts that are stored in
its memory (resident fonts) to print your document, rather than downloading the fonts used in your
document. Because downloading fonts takes time, selecting this option can speed up your printing time.
When using Printer fonts, the printer will try to match the fonts used in your document to those stored
in its memory. If, however, you use fonts in your document that are very different from those resident
in the printer, your printed output will appear very different from what it looks like on the screen.
Graphic Controller: Fine Edge allows user to emphasize edges of texts and fine lines for improving
readability.
Toner Save: Selecting this option extends the life of your toner cartridge and reduces your cost per page
