Memory problems, Mouse problems – Dell Precision 690 User Manual
Page 156
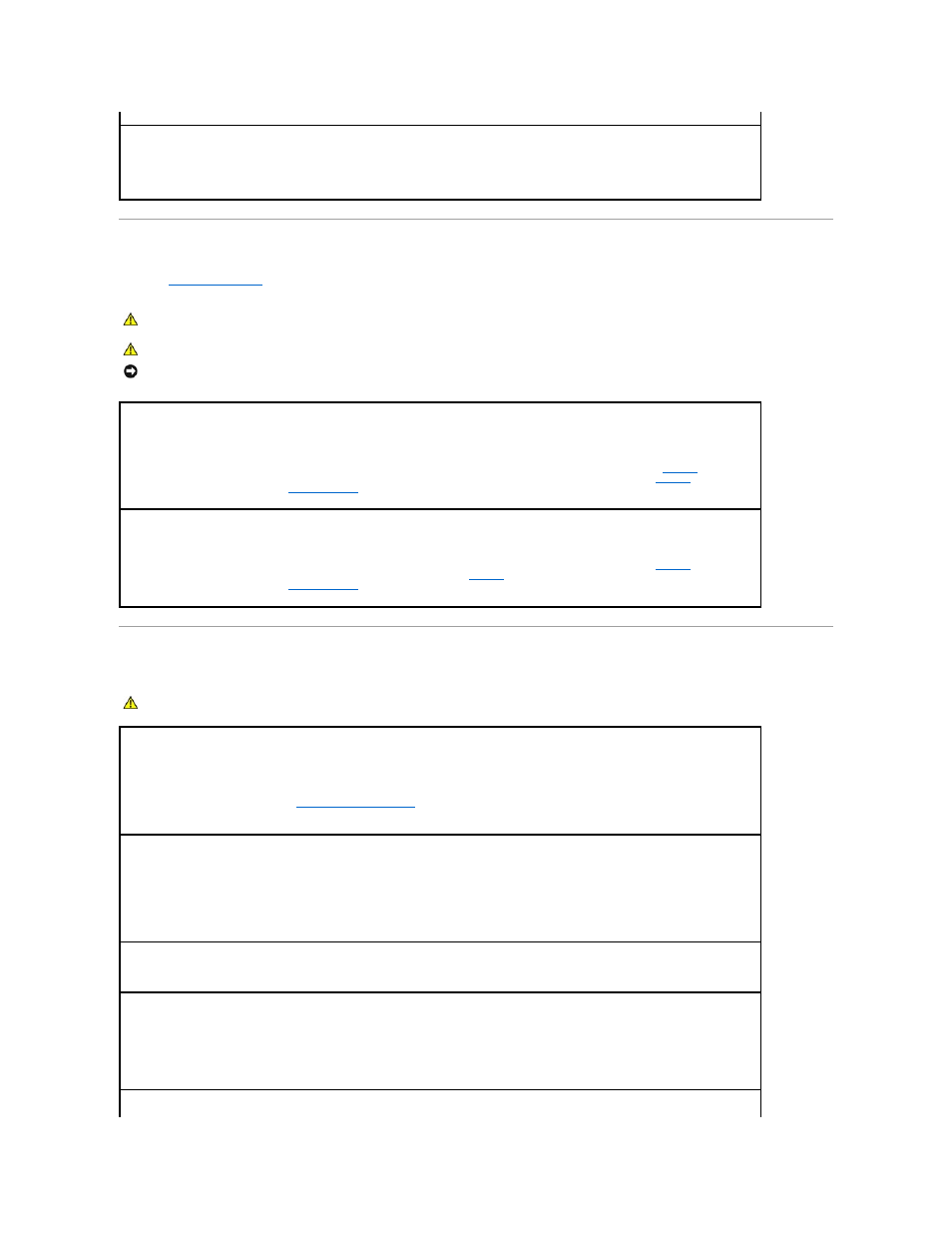
Memory Problems
Fill out the
Diagnostics Checklist
as you complete these checks.
Mouse Problems
media.
FlexBay device is Disabled —
There is a FlexBay disable option in the BIOS setup that appears only when the FlexBay device is installed. If the FlexBay device is physically
installed, but it is not running, check to see if it is enabled in the BIOS setup.
CAUTION:
Before you begin any of the procedures in this section, follow the safety instructions in the Product Information Guide.
CAUTION:
To guard against electrical shock, always unplug your computer from the electrical outlet before opening the cover.
NOTICE:
To prevent static damage to components inside your computer, discharge static electricity from your body before you touch any of your
computer's electronic components. You can do so by touching an unpainted metal surface on the computer.
If you receive an insufficient memory message —
l
Save and close any open files and exit any open programs you are not using to see if that resolves the problem.
l
See the software documentation for minimum memory requirements. If necessary, install additional memory. See
Memory
.
l
Reseat the memory modules to ensure that your computer is successfully communicating with the memory. See
Memory
.
l
Run the Dell Diagnostics. See
Dell Diagnostics
.
If you experience other memory problems —
l
Reseat the memory modules to ensure that your computer is successfully communicating with the memory. See
Memory
.
l
Ensure that you are following the memory installation guidelines. See
Memory
.
l
Run the Dell Diagnostics. See
Dell Diagnostics
.
CAUTION:
Before you begin any of the procedures in this section, follow the safety instructions in the Product Information Guide.
Check the mouse cable —
1.
Check the cable connector for bent or broken pins and for damaged or frayed cables. Straighten bent pins.
2.
Remove mouse extension cables, if used, and connect the mouse directly to the computer.
3.
Shut down your computer (see
Turning Off Your Computer
), reconnect the mouse cable as shown in the Quick Reference Guide for your
computer, and then restart the computer.
Restart the computer —
1.
Simultaneously press
2.
Type u, press the keyboard arrow keys to highlight Shut down or Turn Off, and then press
3.
After the computer turns off, reconnect the mouse cable as shown in the Quick Reference Guide for your computer.
4.
Start the computer.
Test the mouse —
Connect a properly working mouse to the computer, and try using the mouse. If the new mouse works, the original
mouse is faulty.
Check the mouse settings —
1.
Click the Start button, click Control Panel, and then click Printers and Other Hardware.
2.
Click Mouse.
3.
Try adjusting the settings.
